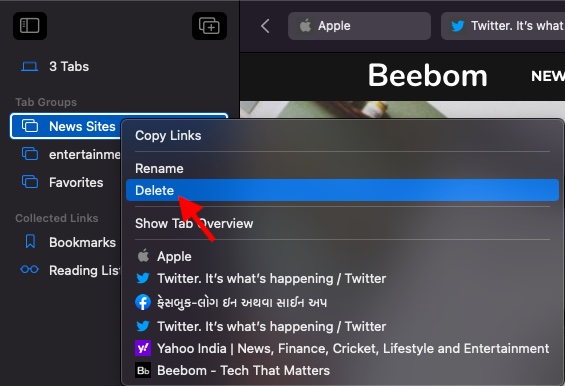How to Use Safari Tab Groups in macOS Monterey on Mac (2021)
Apple has not just introduced tab groups in Safari for iOS 15 but also macOS Monterey. That means all of your custom Safari tab groups will sync across devices, including Mac, iPhone, and iPad, linked with the same iCloud account. Plus, couple the seamless iCloud syncing with the neat Handoff feature, and you can pick up from where you left off on another Apple Device without any hiccups. What’s more, Safari also lets you move tabs to different tab groups and even allows you to rearrange tabs by title and website. And if you ever decide to get rid of the unwanted tabs of a tab group, you can do that as well. With that said, let’s dive in and learn how to use Safari tab groups in macOS 12 Monterey.
Create a Tab Group in Safari for macOS Monterey on Mac
Now, click the tiny downward arrow located next to the Sidebar icon at the top left corner of the screen.
Next, select the “New Empty Tab Group” option from the dropdown menu. Do note that if you have some tabs open, you can click on the “New Tab Group with Tabs” option to group those Safari tabs together on your macOS Monterey device.
Note: Alternately, you can click on the sidebar icon and then hit the new tab group button. After that, choose the “New Empty Tab Group” option.
- Finally, give your Safari tab group a suitable name, and you are done!
It’s worth pointing out that you can make as many Safari tab groups on your Mac as you want. So, create a variety of groups to keep all the tabs perfectly organized.
Rename a Safari Tab Group in macOS Monterey
For a more personalized experience, you can also rename your tab groups in Safari to ensure they can remain in line with your needs. To do this, follow the steps below:
Now, click the Sidebar icon at the upper left corner of the screen.
Next, right-click on the tab group whose name you want to change and then select the “Rename” option.
Next up, enter a suitable name for your tab group in Safari on macOS Monterey.
Rearrange Tab Groups in Safari on macOS Monterey
- Next up, click and hold a tab group and drag it to the preferred spot in the list. Pretty neat, isn’t it?
Rearrange Tabs in a Safari Tab Group on macOS Monterey
- There is also an option to arrange tabs by title and website. To do so, right-click on a tab and then choose the “Arrange Tabs By” option from the context menu. After that, select Title or Website.
View All Tabs of a Safari Tab Group in a Grid on macOS Monterey
- Now, select the tab group whose tabs you want to view in a grid and click on the grid icon next to the tab group’s name in Safari.
Note: Alternately, you can right-click on a tab group and select “Show Tab Overview” for the grid view in Safari. 2. And here’s what the Grid View for Safari Tab Groups looks like:
Move Tabs from One Safari Tab Group to Another on Mac
- Now, you should see all of your tab groups. Choose the desired tab group. Here, if you select Start Page, the tab will be moved outside the tab group to the non-grouped tabs section.
Close Tabs of a Tab Group in Safari on macOS Monterey
It’s pretty easy to close tabs in a Safari tab group on Mac. Thus, if you ever want to keep the unwanted tabs away, you can do so without breaking any sweat.
Open Safari on your macOS Monterey device and right-click on a tab.
Now, choose “Close Other Tabs” or “Close Tabs to the Right” to close all other tabs except this one in the Safari tab group.
How to Delete a Safari Tab Group in macOS Monterey
- Next, right-click on a tab group in Safari that you no longer want to use and choose the “Delete” option.
Use Safari Tab Groups in macOS 12 on Mac
That’s it! So, that’s how you can use Safari tab groups on your Mac running macOS Monterey. Now that you know how the feature works, keep all of your tabs organized for work, school, or any other creative projects with ease. And, of course, if you ever face any issues, make sure to reach out to us for help. While macOS 12 may not be as feature-rich as iOS 15, features like Apple Digital Legacy, FaceTime improvements, and better password management make it a modest upgrade. Has macOS Monterey been able to live up to your expectation? Make sure to share your thoughts in the comments section below.
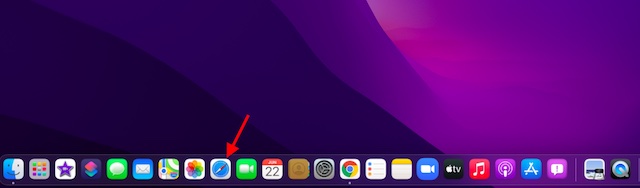
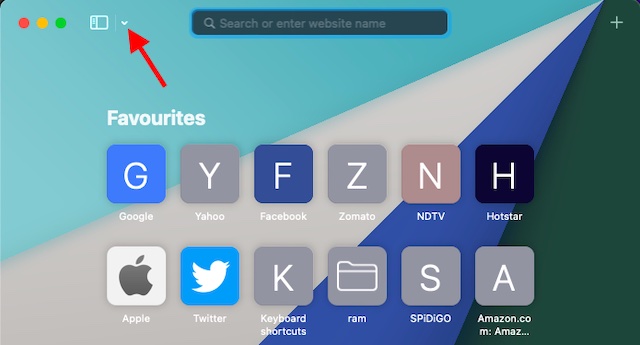
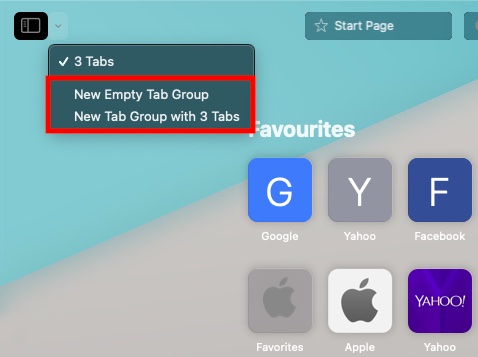

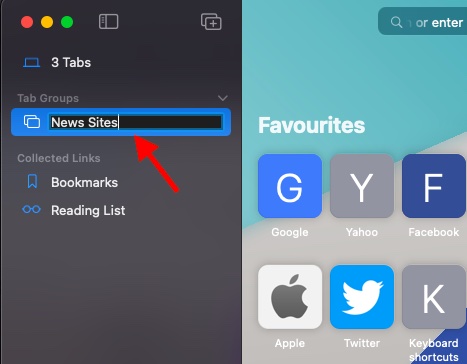
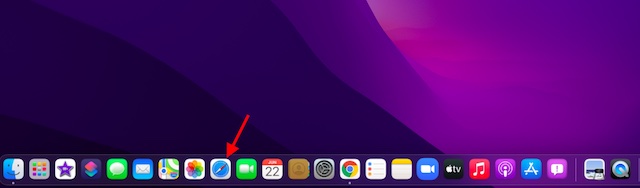
![]()
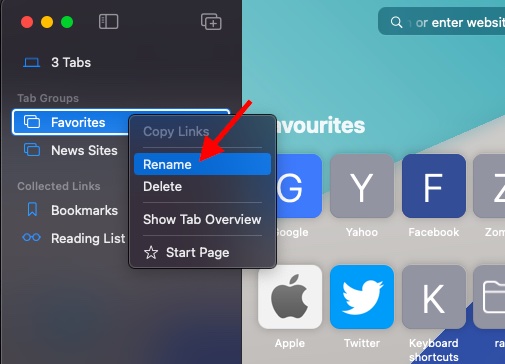
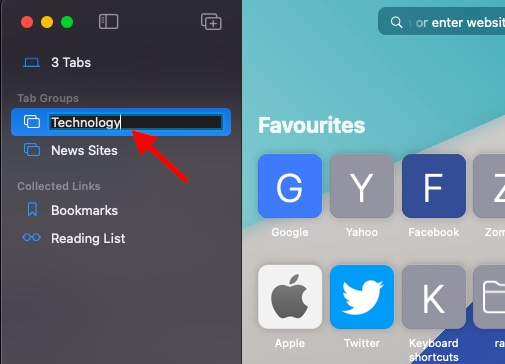
![]()

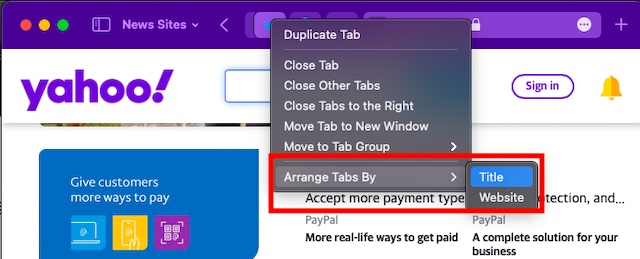
![]()
![]()
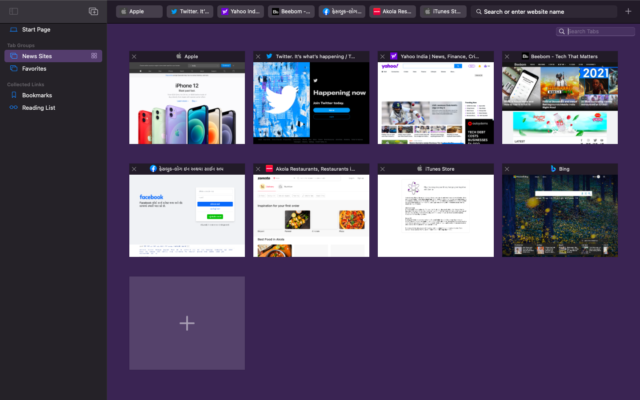
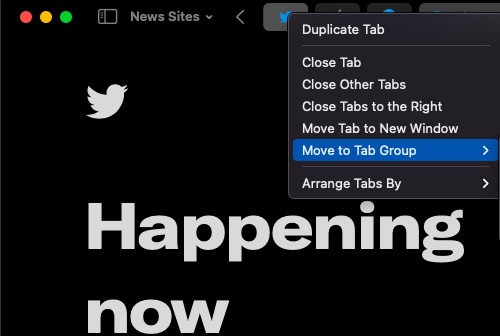
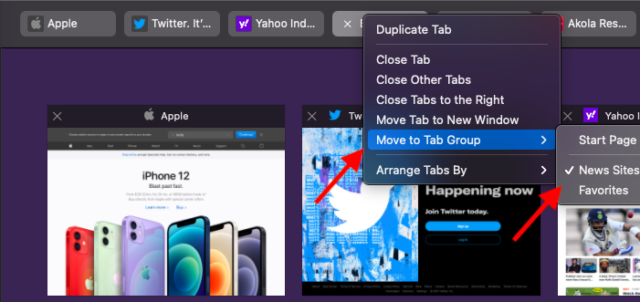
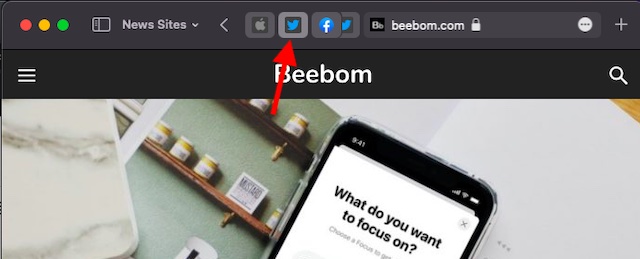
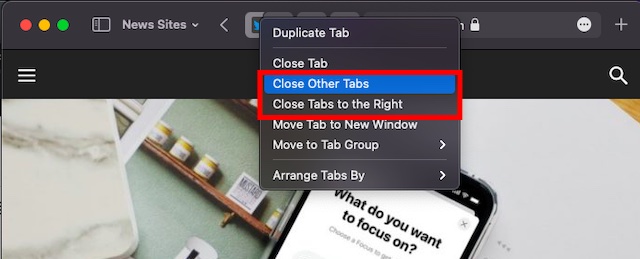
![]()