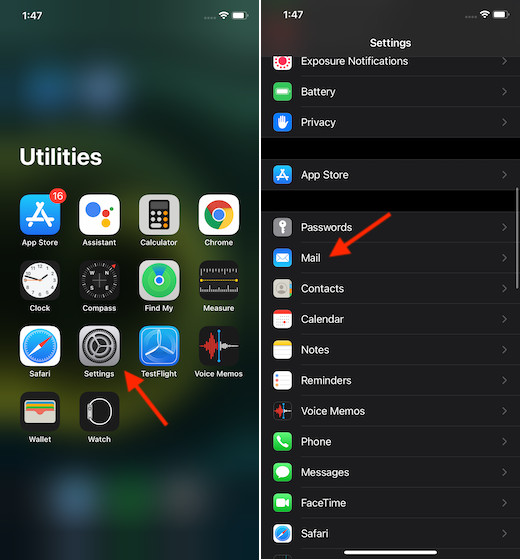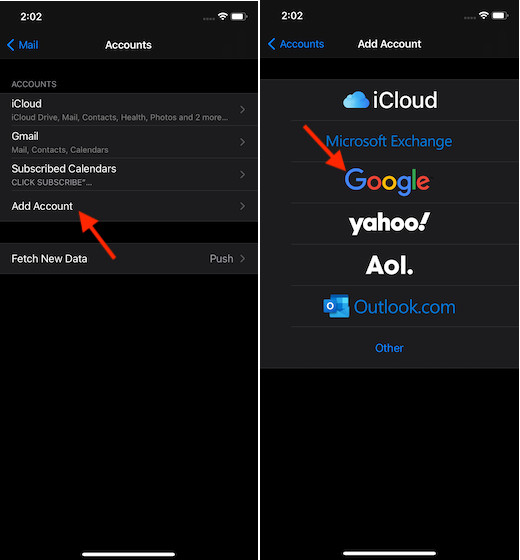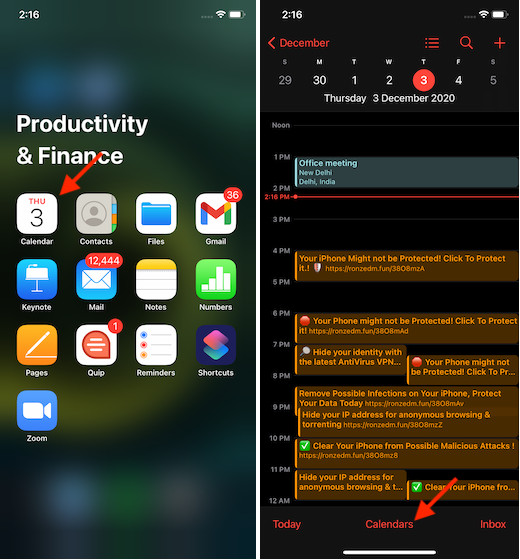Sync Google Calendar with Apple Calendar on iOS/iPadOS
So, how do you enable Google Calenar to sync with Apple Calenar on iOS? Well, Apple offers a reliable way to merge iPhone/iPad calendar with that of Google right from the Settings app. Thus, you don’t have to use third-party tools or go through roundabout ways to turn on calendar syncing. On top of all, you don’t even need to be running the latest version of iOS to take advantage of this feature.
Now, tap on Accounts.
Next, tap on Add Account and choose Google.
Next up, type in your Google ID and password.
Note:
You may get a popup saying “Settings wants to use google.com to sign in. This allows the app and the website to share information about you”. Tap on Continue in the popup to proceed.
Up next, turn on the switch for Calendars and then make sure to tap on Save to enable syncing.
Now, launch Calenar app on your iOS device and then tap on the Calendars tab at the bottom center.
Finally, select the calendar that you want to sync with iOS calendar. In the end, make sure to tap on Done at the upper right corner of the screen to finish.
That’s all there is to it!
Quick Way to Merge Google Calendar with Apple Calendar on iOS
So, that’s the way you can sync your Google Calendar with your iPhone or iPad calendar. Whether you have recently switched from Android to iOS or just want to merge both the calendars to make the task of tracking events plain-sailing, this hack could prove to be quite handy. By the way, which one of these two calendar apps do you like more and why? Personally, I find Google’s offering better due largely to the integration with G-Suite. Besides, the cross-platform availability also gives it a clear edge over Apple Calendar, which is restricted to play only within Apple ecosystem.