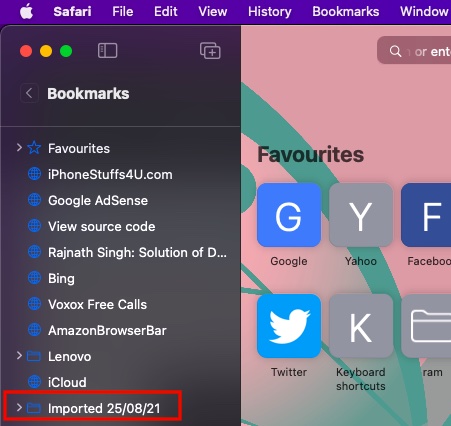Import Bookmarks from Chrome to Safari on Mac, iPhone, iPad
Apart from getting a plethora of security and privacy features including the ability to hide IP addresses and prevent cross-site tracking, Safari has also vastly improved in terms of customization. For a change, the stock web browser for Mac can now let you set a custom background and even organize tabs in line with your preference. Add to that the seamless iCloud tabs and Safari seems to be better equipped to deliver a smooth and snappier browsing experience across iDevices. And that too without hogging too many resources.
As for the process of importing bookmarks and saved passwords from Google Chrome to Apple Safari on macOS, it’s as simple as it can ever get. Moreover, you have multiple options to import all the items from the Chrome browser. It’s worth noting that the process of importing bookmarks from Mozilla Firefox to Safari is pretty similar on Mac. So, you can easily switch from Firefox to Safari by following this same guide.
Automatically Import Bookmarks from Chrome to Safari on Mac
For a hassle-free experience, Safari lets you automatically bring all your bookmarks and saved passwords from Chrome/Firefox when you use it for the first time. Here’s how.
Open the Safari app on your Mac.
As you are using it for the first time, you will see a message at the bottom of the start page with three options:
Note: Your imported bookmarks will appear after your existing bookmarks. And the imported history will appear alongside your existing Safari history. As for the imported passwords, they will be stored in the iCloud Keychain. Hence, you can autofill login information on websites.
Manually Import Bookmarks from Chrome to Safari on macOS
If you aren’t a first time user and need to start importing bookmarks and passwords from Chrome to Safari on macOS, follow these steps:
Launch Safari on your Mac. After that, click on the File menu and choose Import From.
Next, select Google Chrome in the contextual menu.
Next, select the items you wish to import and then click Import.
Note: The Import option will be grayed out if Google Chrome is open in the background. Make sure to quit it to continue the process.
Next up, a popup will appear reading, “Safari wants to use your confidential information stored in ‘Chrome Safe Storage’ in your keychain.” Enter your login keychain password (administrator password) and then click on Allow in the popup.
Once your bookmarks have been successfully imported to Safari, you will get a confirmation. Safari will let you know that it has added your browsing history, number of bookmarks, and passwords. Click on OK to finish.
Import Bookmarks from Chrome to Safari on iPhone, iPad (Mac)
Unfortunately, neither Safari nor Chrome allows you to import bookmarks from another browser on iOS or iPadOS. But worry not. If you are using an iPhone/iPad along with a Mac, you can automatically sync the imported Chrome bookmarks with Safari on your iOS device. One thing to note is that the Apple IDs on both the devices should be same. Here’s how to enable syncing:
Head over to the Settings app on your iPhone or iPad and then select your Profile.
Now, select iCloud and then turn on the toggle right next to Safari.
Alternatively, you can enable syncing via iTunes. Just connect your iPhone or iPad to the Mac device via USB and run iTunes. Following this, select Device -> Info -> Sync Bookmarks from Safari -> Apply.
Import Bookmarks from Chrome to Safari on iPhone, iPad (Windows)
There is also a reliable workaround for importing Chrome bookmarks from Windows to iOS. You can use the iCloud Bookmarks Chrome extension to sync your bookmarks over to Safari. While this process does require a bit of a setup initially, it works like a charm just like the iCloud passwords extension for Chrome.
To get started, you need to install both the iCloud Bookmarks extension (download) and the iCloud app for Windows (download).
Now, open the iCloud app on your Windows PC and then sign in using your Apple ID and password. Make sure to log in with the same Apple ID that you use on your iOS device.
On the iCloud window, click on the Options located right next to Bookmarks and make sure Chrome is selected (if it’s not already).
Note: By default, the iCloud Bookmarks extension syncs bookmarks from Chrome. However, you can also use this extension to sync bookmarks from Firefox.
Next up, make sure to click on Apply.
Once this is done, ensure that the Safari iCloud syncing is enabled on your iPhone via the Profile settings.
From now on, Chrome bookmarks will automatically sync with Safari on your iPhone and iPad via iCloud.
Import/Export Bookmarks HTML File
You also have the option to import bookmarks that were exported in HTML format from Google Chrome to Safari on macOS. Make sure you have already exported the bookmarks HTML file from Chrome. For this,
Open Chrome and select the three-dot icon in the top right corner. Now, select Bookmarks and then Bookmark Manager.
Click on the three-dot icon (as shown below) in the top right corner and choose Export Bookmarks.
Next, save the bookmark HTML file at the preferred location.
After you have exported the bookmarks file, here’s how to import it to Safari,
Open Safari app on your Mac, select the File menu and then Import From.
Now, select Bookmarks HTML File in the contextual menu.
Next, select the bookmarks HTML file and then click on Import.
Your imported bookmarks will appear at the bottom of the sidebar in a new folder with the name “Imported” followed by the date. Click on the Sidebar icon in the top left corner of the screen and choose Bookmarks.
Now, check out the Imported folder at the bottom of the sidebar.
Note: You can also import exported bookmarks HTML file from Microsoft Edge, Netscape Navigator, OmniWeb, Mozilla Firefox, and even Safari by following the same aforementioned steps.
Get Google Chrome Bookmarks and Passwords on Safari With Ease
So, that’s how you can import all your bookmarks and passwords from Google Chrome to Safari. As I said above the process is pretty straightforward and works reliably on Mac. And if you are an iOS user, you can bring your imported Chrome bookmarks into Safari on your iPhone and iPad without any pain.
Thanks to the super handy iCloud bookmarks Chrome extension for Windows, importing Chrome bookmarks from Windows to iPhone and iPad is not tedious either. That said, what do you have to say about the redesigned Safari in macOS Monterey, and which are the things that you have liked/disliked in the stock browser for Mac? Do share your thoughts with us.
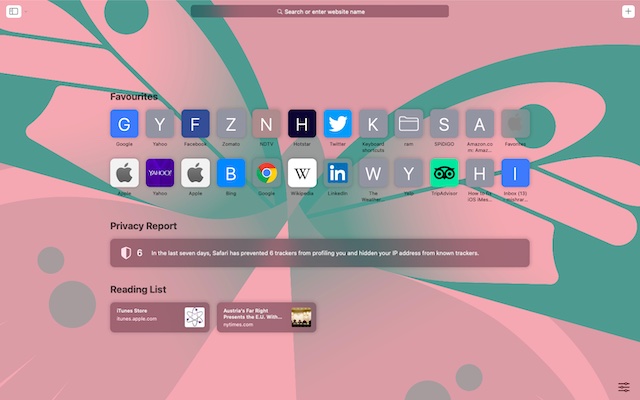

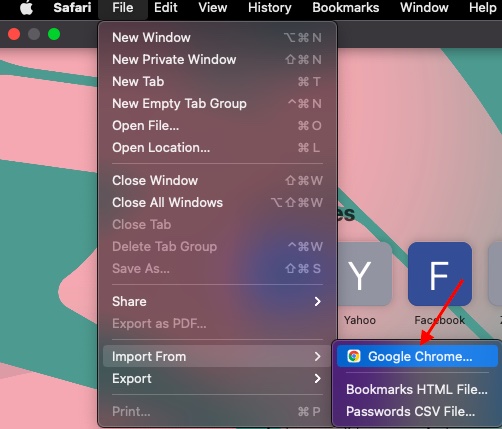
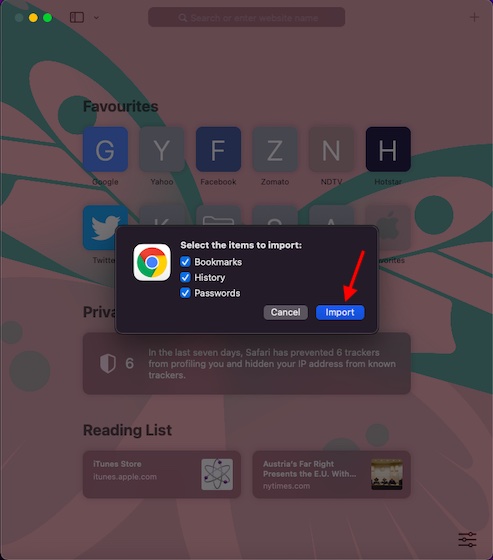
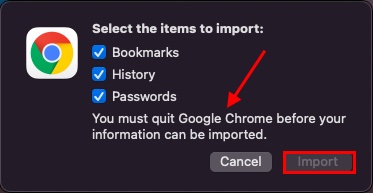
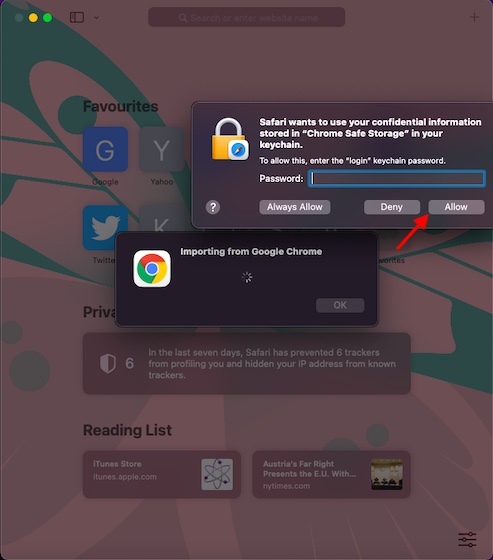
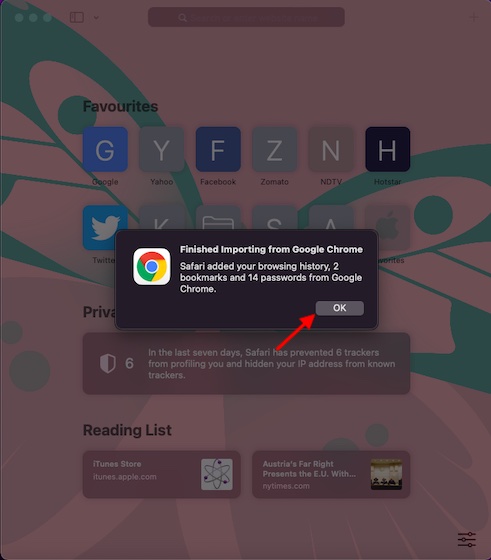
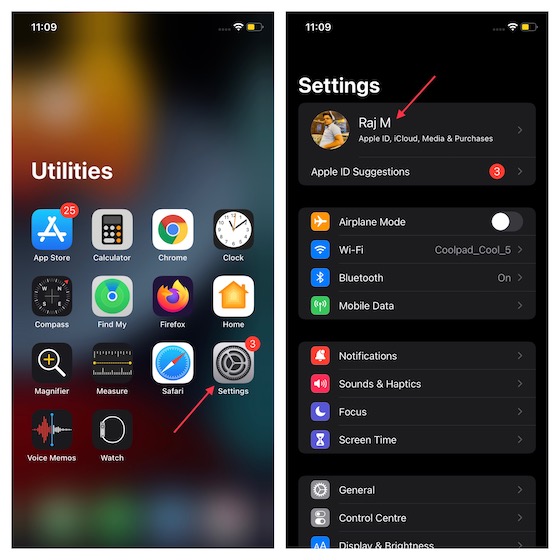

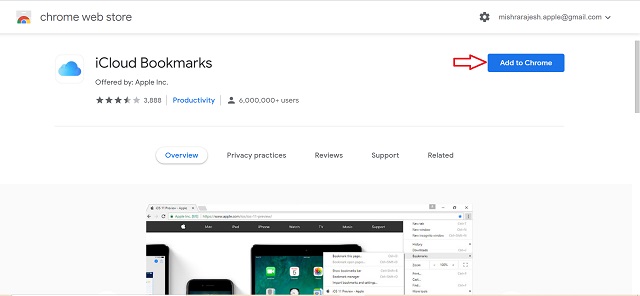
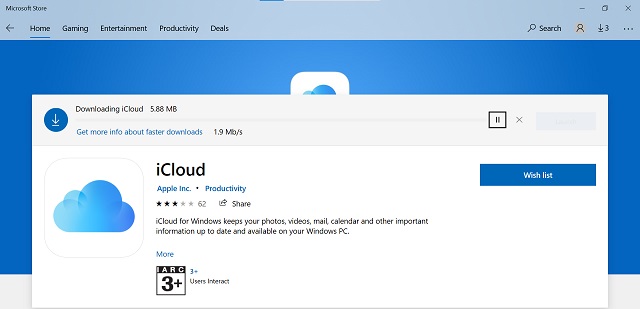
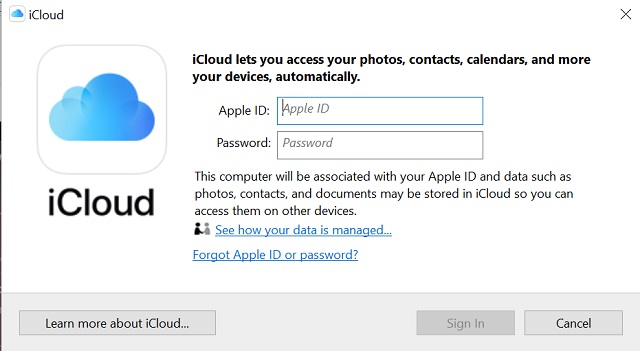
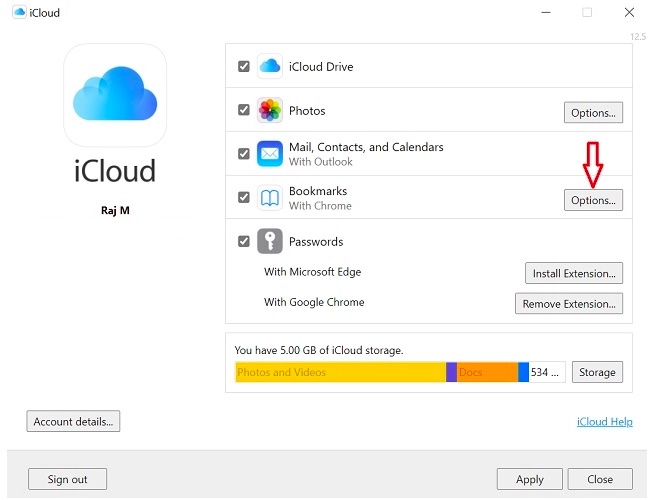
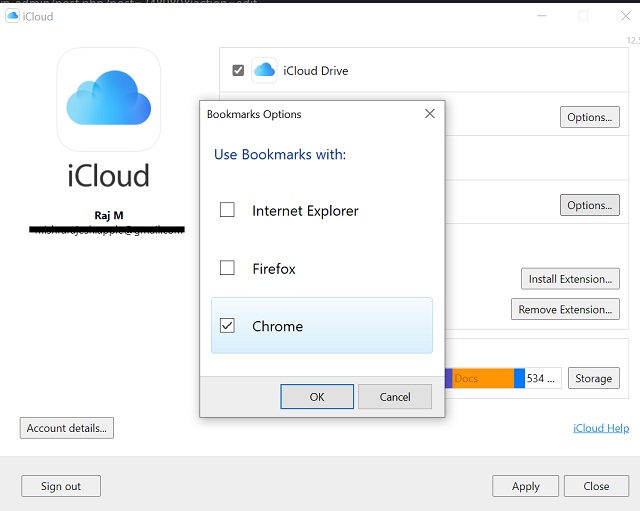


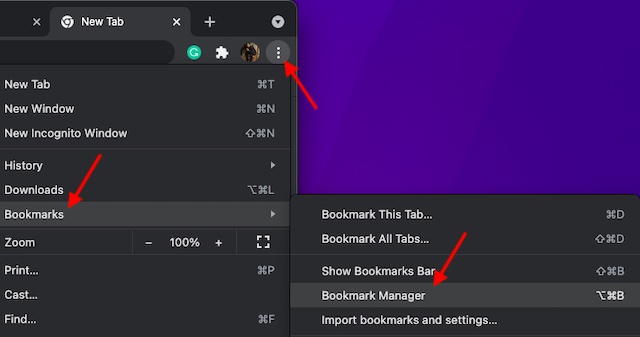
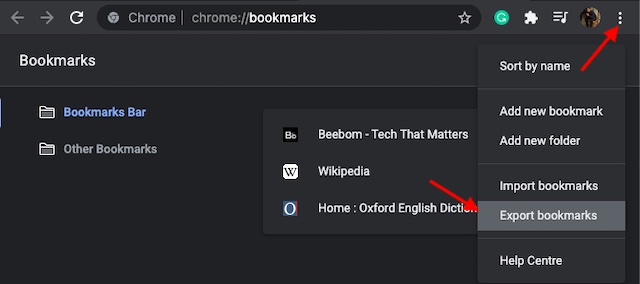
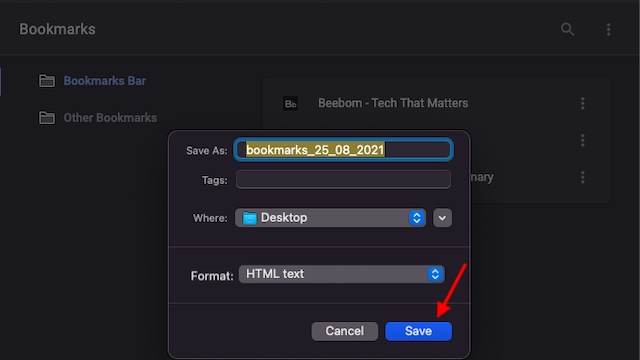

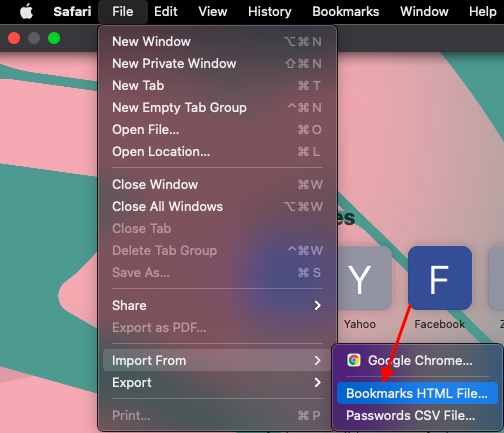
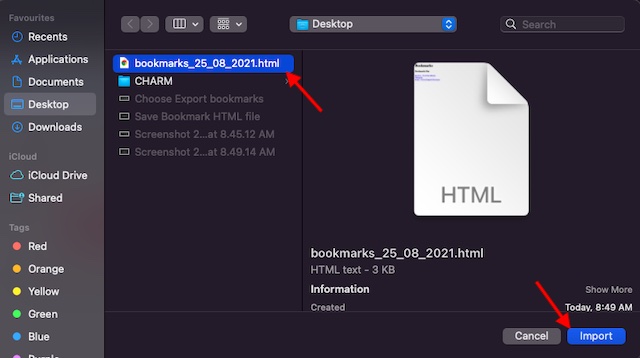
![]()