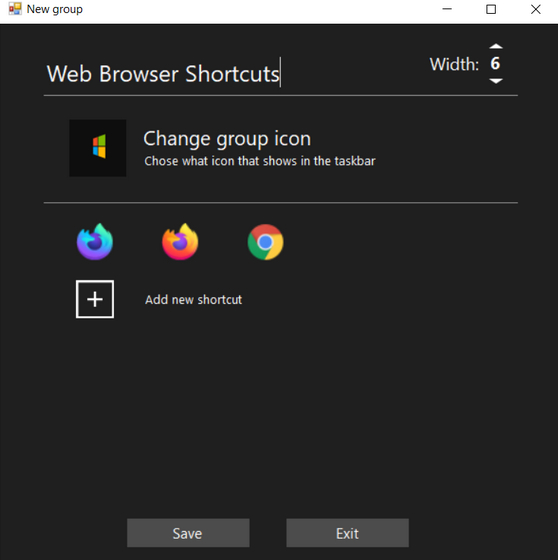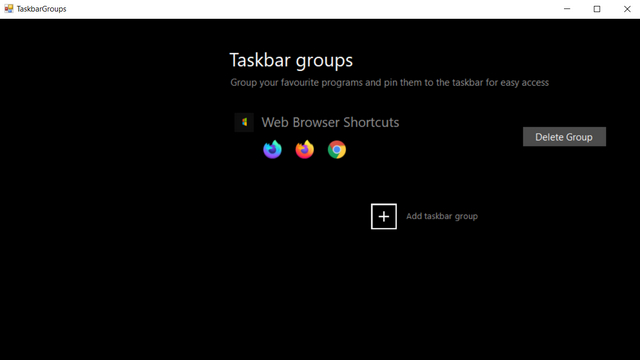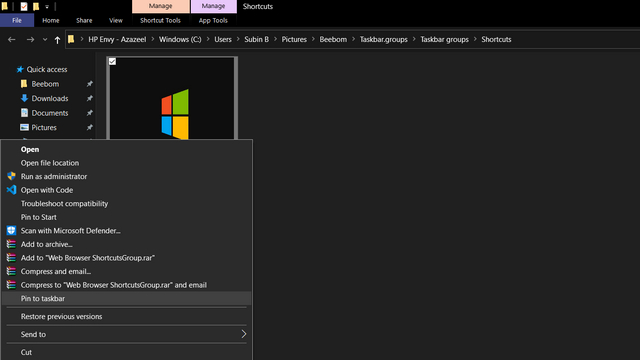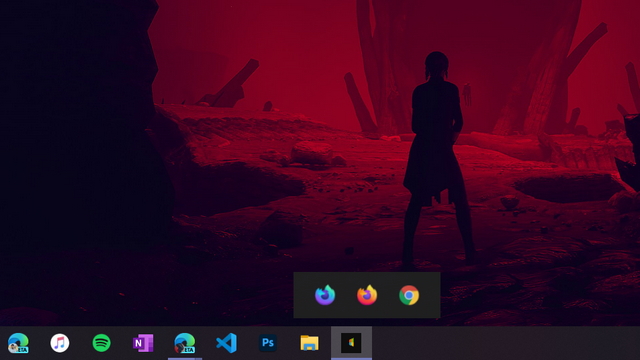Group Taskbar Shortcuts on Windows 10
Download Taskbar Groups from GitHub. The app is lightweight and comes around at just 150KB. After downloading the ZIP file, extract the ZIP file using one of the file extractors to access the executable file.
When you first open the app, the only option you’ll see is ‘Add taskbar group’. Click on it to get started with creating shortcuts for your favorite programs.
On the page that appears now, you can add an icon for the group you’re about to create. This icon will appear in your taskbar. You can also set the maximum width, ranging from 1 to 20. After setting the group icon, click on ‘Add new shortcut’ and choose the apps that you’re interested to add to the group.
Once you’ve added all the required apps, assign a name to the group, and click on Save. In this case, I’ve chosen a few web browsers for quicker access.
Soon after you click on Save, the app will save the group and take you to the home page. Here, you will find the group you just created. You should now click on the group to gain access to the Shortcuts folder.
From the Shortcuts folder, right-click the shortcut you just created and choose ‘Pin to taskbar’. Alternatively, you can also choose to pin the shortcut to the Start Menu.
After pinning the shortcut to the taskbar, you’ll see a new entry in the taskbar with the group icon you assigned in the third step. You can access all the grouped shortcuts by clicking on the icon. This way, you no longer have to go through the hassle of having multiple icons for the same category of apps in the taskbar.
Use Taskbar Shortcuts to Organize Taskbar on Windows 10
Although I liked the idea of the app and the simplicity that comes with it, I must say that the client app is quite barebones right now. For instance, you can’t reorder the apps or modify the list of shortcuts. At this moment, you’ll have to create a new group in case you want to alter the set of apps in the group. For what it’s worth, you can give it a shot to know if this lightweight app fits right in your workflow. For more such tips, do not forget to check out our article on the best Windows 10 tips and tricks.
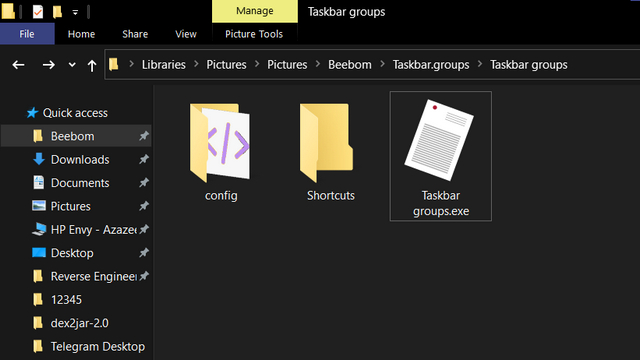

![]()