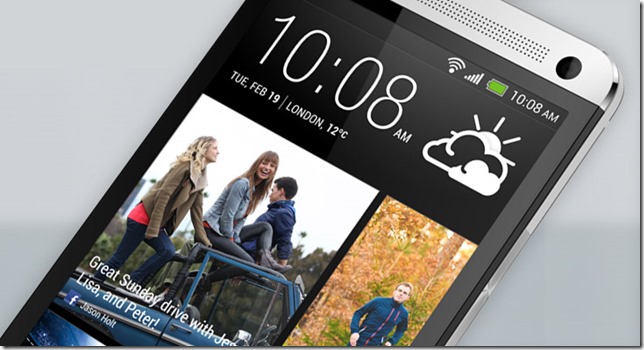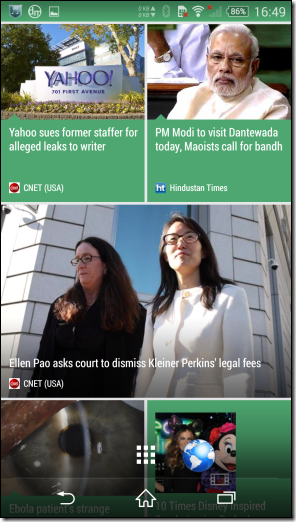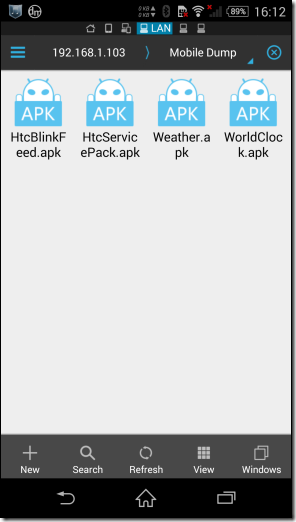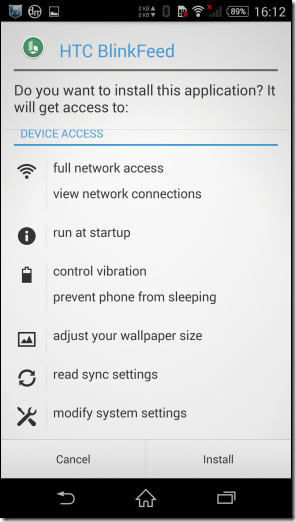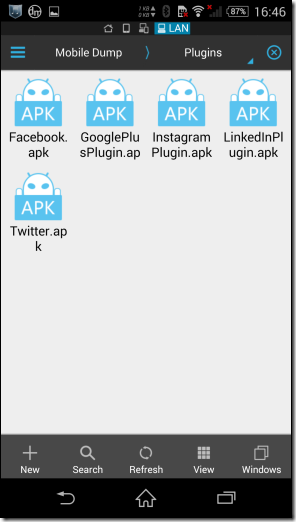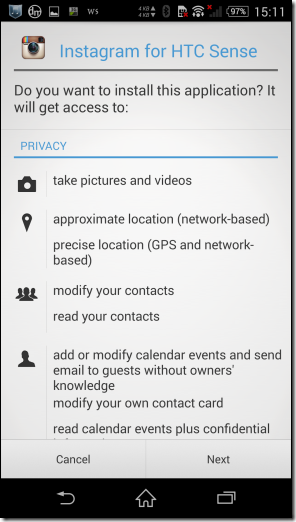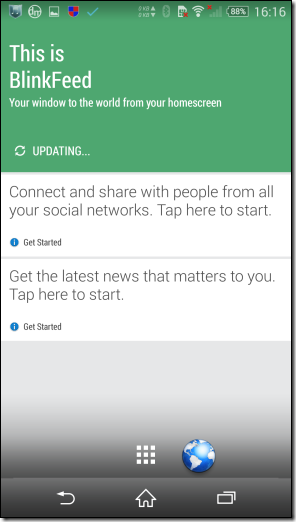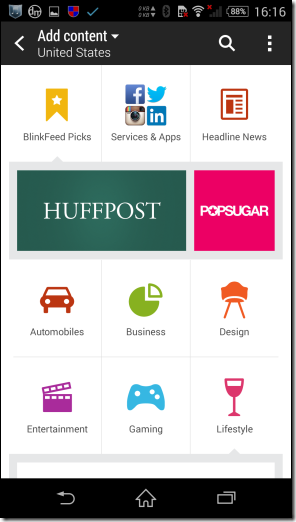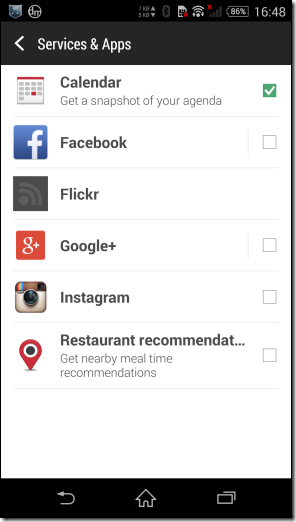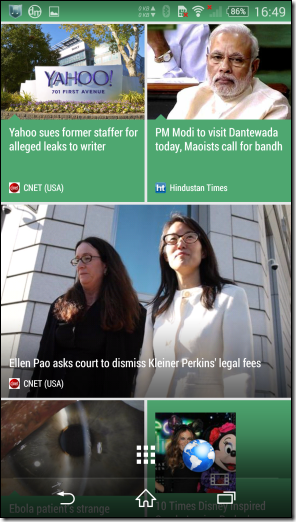In the same way, HTC came out with an all new launcher last year called the BlinkFeed and it gained a lot of popularity instantly. So lets see what the BlinkFeed is how you can install it on any Android device easily.
What is HTC’s BlinkFeed
HTC BlinkFeed was first out with HTC One and it gained a lot of popularity with its users soon after the first few days of release. This screen would be the first screen you will see every time you unlock your phone and here you would be able to see the latest updates from your social media services and news from various sources without opening any apps. So It’s basically a content feed on top of a launcher.
So lets see how we can install and use the HTC’s Blink Feed on any Android device without any root access.
Download and Install The Files
To get started, you will have to download BlinkFeed essential APK files. These are 4 APK files that needs to be installed on the device in order for the blink feed to function. Click on each of these links to download the APK files. For the sake of simplicity, download these APK files to a single folder and transfer it to your Android phone to install it. Make sure you turn on the Install from Unknown Sources option from the Android’s Security settings. Do not press the home button unless you install all four files on the device. It doesn’t matter in what order you install these four APKs, as long as you install all of them.
After you have installed these files, press the home button and you will be asked to choose the new default home screen launcher for your Android. Here select HTC BlinkFeed and click OK Just once or Always depending on your choice.
Installing Additional Plugins
The above 4 APK files will bring the functionalities of the BlinkFeed to your device. But if you would like to get the most out of it, you must install some additional plugins like Facebook and Instagram to get all your feeds on the homepage. The plugins that are currently available are
Facebook plugin Twitter plugin Instagram plugin Google+ plugin LinkedIn plugin
It’s not necessary to install all the plugins and you can choose to exclude the services that you don’t use. So finally, when you have finished installing all the plugins, fire the home button again to see the HTC Blink Feed.
Configuring the HTC Blink Feed.
On the home screen, swipe towards your right to bring the BlinkFeed screen. Here you will see two options while starting up. You can click on one of them to get your feeds from popular places like The Huffington Post and other one to get feeds from services like Twitter, Facebook and Instagram. You can swipe more towards the right to the sidebar and then click on the three button menu to get the additional menu. Here you can control the services in Apps
In the additional settings menu, you can select if data connection should be used to download the new feeds. Also, you get the option to download the entire content for offline reading with photos. Great for readers who commute a lot and need to pass some time with the morning news. The only thing I didn’t like about the BlinkFeed is the hardcoded green color. The developer should provide a way to change the color to match the theme of the phone.
SEE ALSO: How To Make Your Android Phone Battery Last Longer
Conclusion
That was how you can install and use HTC BlinkFeed on your device. For some reason, if you would like to disable the launcher, search for BlinkFeed in the Android app’s settings and clear the defaults of the app. To uninstall, you would have to remove all the apps and associated plugins and choose your previous default home launcher. So try out these features and see if you like the HTC’s default launcher of your phone.