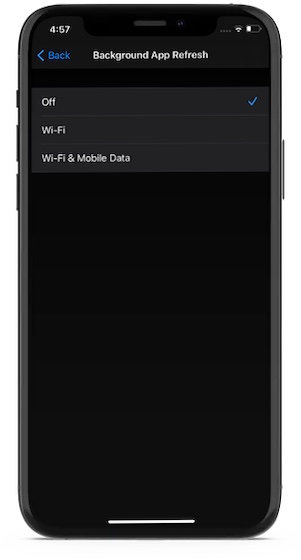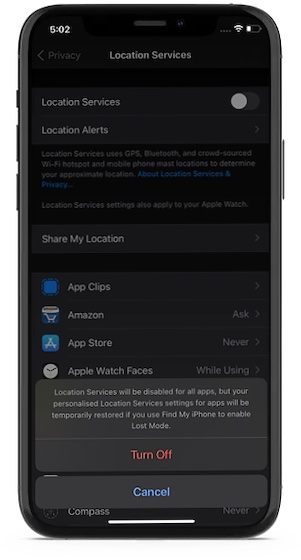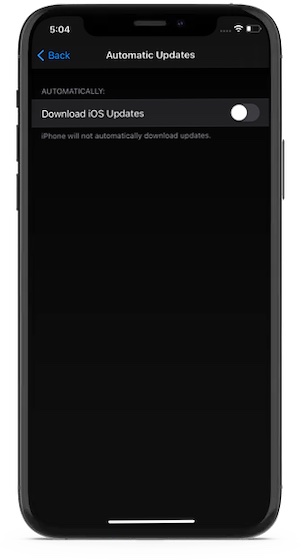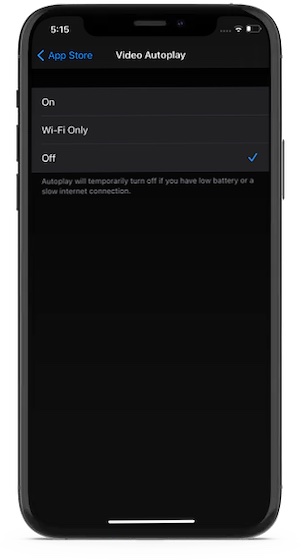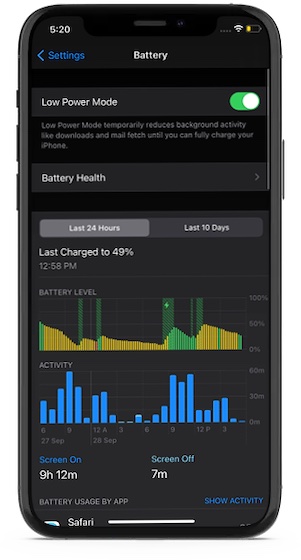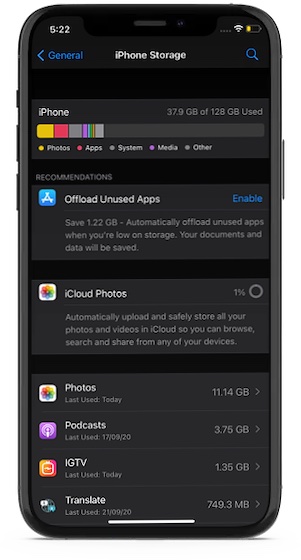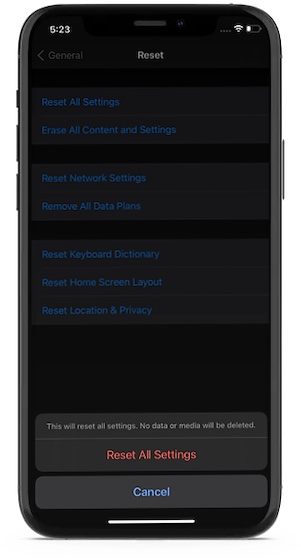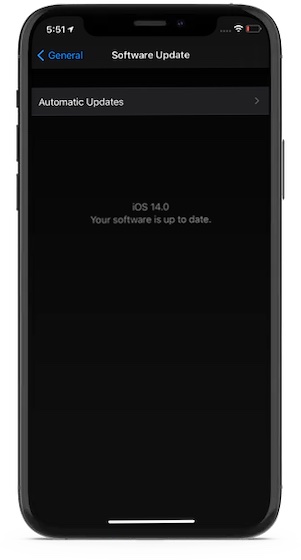Best Tips and Tricks to Fix iOS 14 Battery Drain Issues
Battery draining is the sort of issue that tends to crop up due to several reasons. For instance, the culprit could be the power-sucking features that may have been left to run amuck or the cluttered interface that may have slowed down the device causing both frequent overheating and rapid power consumption. Moreover, the problem could also be due to a weird bug or outdated apps. Therefore, we have lined up several solutions to not only get rid of the issue but also improve iOS 14 battery life. With all that said, it’s time to get started with the guide!
Manage Power-Hungry Features Smartly Declutter Your iPhone and Give It a Fresh Start Update Software and Apps
Manage Power-Hungry Features Smartly
Believe it or not, power-hungry features are equally responsible for the rapid battery draining issues on iPhone. So, before trying out the radical solutions to fix the unexpected battery consumption in iOS 14, you should first take control of them, ensuring they don’t run amuck.
Disable Background App Refresh
I get it. Background App Refresh is a pretty helpful feature that ensures apps can remain refreshed and run smoothly. However, no one can deny the fact that it has long been highly responsible for eating a large chunk of battery.
So, if your iPhone or iPad is unable to retain the battery for long after updating to iOS 14, you shouldn’t fail to turn it off. Head over to Settings app -> General -> Background App Refresh. Then, then select the Off option to disable it.
Disable Location Services
Location Services falls into the same category as Background App Refresh. So, if you fail to manage this power-sucking feature efficiently, it will ruin the battery life of your device. Fortunately, Apple offers you the needed flexibility to manage it as desired. To do it, go to Settings app -> Privacy -> Location Services. Now, turn off the switch and hit Turn Off in the menu to confirm.
Keep in mind that you can also manage location services on a per-app basis. Simply tap on a specific app and then select the preferred option as per your needs.
Turn Off Automatic Download/Install of iOS Updates
When automatic download/install of iOS updates is enabled, it becomes quite straightforward to keep your device updated. Though this feature is designed to be incredibly helpful, it can cause the battery drain as well. So, be sure to disable it by going to Settings app -> General -> Software Update -> Automatic Updates. Now, turn off the switch for Download iOS Updates.
Disable Automatic Download of Apps and App Updates
I would suggest you to further control the automatic download and updates feature as they have got a high reputation for triggering unexpected power consumption. To turn them off, navigate to the Settings app -> App Store. Now, turn off the switch for Apps and App Updates.
Disable Auto-Play Videos
While some may not look at auto-play videos in the App Store and Safari as the prime culprits for the incredible power consumption on the iOS 14 device, I find them equally responsible. If you spend a significant amount of time exploring the App Store or browsing the web using Safari, the auto-play videos may be playing the spoilsport in killing a good amount of power. So, don’t fail to turn them off. To disable auto-play videos in App Store: Go to Settings -> App Store ->Video Autoplay. Now, choose off option.
To disable auto-play videos in Safari: Head over to Settings app -> Accessibility -> Motion. Now, turn off the switch for Auto-Play Video Previews.
Make the Most of Low Power Mode
Low Power Mode can prove to be a boon for your iPhone in improving the iOS 14 battery life. What makes this feature so helpful is the ability to automatically turn off background activities like downloads and mail fetch.
So, never fail to enable it whenever you find yourself running for power source more frequently. Head into the Settings app -> Battery. Now, turn on the switch for Low Power Mode. Note:
On this very screen, you can check out how the battery is used on your device. Take a close look at the apps that drain more than the expected battery. If you find some apps killing the battery more, either update them or delete them. Besides, also check out the battery health of your iPhone to figure out if the device can still deliver the peak performance.
Declutter Your iPhone and Give It a Fresh Start
If your iPhone has not yet stopped draining the battery, it’s time to completely declutter the device. With declutter, I mean wiping out all the useless data, out-of-date apps, and the storage hogging files that are no longer needed. For those unfamiliar, a cluttered smartphone not only becomes too sluggish but also tends to overheat more often than, which causes unexpected battery draining. Therefore, it’s always recommended to keep the useless files at bay to prevent the storage from being clogged up.
To get a clear picture of how the storage has been consumed on your device, navigate to Settings app -> General -> iPhone/iPad Storage. Now, iOS will present a breakdown of how the storage has been used on your device. Besides, you can scroll down to check the storage captured by each app. Once you have taken a close look at the storage consumption on your device, start cleaning up the device. In most cases, it’s the ever-growing library of unwanted screenshots, photos, videos, music, movies, and downloaded files that become problematic. So, navigate to each one of them and delete them. If you have installed a ton of home screen widgets on your device and allowed them to run without any restriction, chances are pretty high that they might also be killing the battery. So, make sure to keep only a few widgets on the home screen. To remove any home screen widget, all you need to do is just long-press on the widget and choose Remove Widget in the popup. Don’t want to delete some of your favorite apps? No problem. You can enable the offloading feature (check out in the screenshot above) to delete apps without deleting their documents and data.
Force Restart Your iPhone
Don’t be surprised to find this old little trick making its way into the guide as well. It has a reliable reputation for fixing some weird issues that tend to raise their head out of nowhere. So, give it a shot to see how your iPhone responds. On Your iPhone 8 or Later (Including iPhone X, 11, and SE 2020) and iPad without home button: Press the volume up button. Then, quickly press the volume down. After that, hold down the power button until the Apple logo shows up. On iPhone 7 and 7 Plus: Hold down the volume down button and side button simultaneously until the Apple logo appears. On iPhone 6s or earlier or iPad with the home button: Hold down the home button and power button at once until you see the Apple logo. Ater your smartphone has rebooted, keep a tab on the battery life consumption to see if you have finally taken control of the problem.
Reset Your iPhone or iPad
Reset your iOS device to factory settings, if it hasn’t yet sorted out the rapid power consumption issue. Bear in mind that resetting the device to factory settings deletes all existing settings including VPN settings and Wi-Fi passwords. However, iOS keeps all of your media and data safe.
Go to Settings app -> General -> Reset. Now, tap on Reset All Settings and confirm.
Update Software/Downgrade to iOS 13
No solutions yet? Don’t lose your heart as we still have a fairly trusted solution in the form of the software update. The latest iOS updates come with not only new features but also several under-the-hood enhancements and bug fixes.
So, be sure to update your device by head into the Settings app -> General -> Software Update. Also, don’t forget to update all the apps. Go to App Store -> Your profile. Now, scroll down and hit Update All.
Reliable Tips and Tricks to Fix iOS 14 Battery Drain Issue
So, these are the viable solutions to fix the rapid battery drain on iPhone in iOS 14. As they are quite reliable in resolving the unexpected power consumption problem, I am sure they have worked for you. By the way, which one helped you take control of this annoying issue? Were you able to sort out the issue just by managing the power-hungry features or had to take the radical steps? Feel free to share your feedback with us.