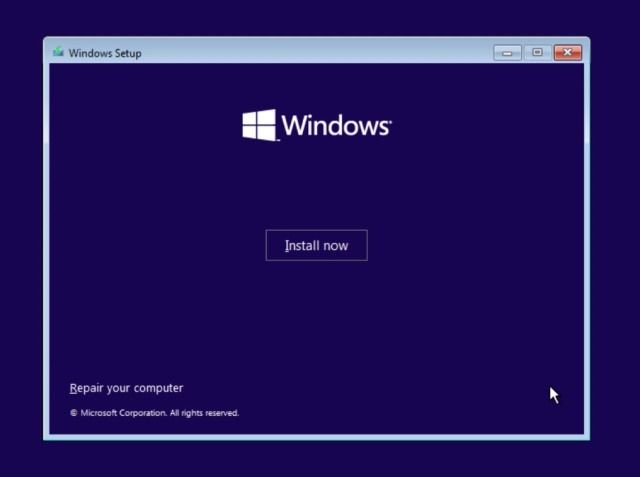Factory Reset Windows 11 (2022)
We have included three different ways to factory reset Windows 11. Even if your PC is not booting, you can factory reset your Windows 11 computer using this guide.
Factory Reset Windows 11 from Settings App (for Functioning PCs)
If your PC is booting fine and you are able to sign in to your computer, then you can easily reset your Windows 11 laptop or desktop. Here is how you can do it.
- Press the Windows key once and search for “reset”. Now, select “Reset this PC“. You can also open the Settings app using the “Windows + I” keyboard shortcut in Windows 11 and move to “System -> Recovery”.
- Next, click the “Reset PC” button under Recovery options.
- A pop-up window will now open up. Here, click on “Keep my files“. Choosing this option will re-install Windows 11, removing all your installed programs, but keep your files and folders from other drives except the C drive. All your files in the Desktop, Documents, and the Downloads folder will be deleted. So make sure to take a backup of these valuable files.
In case you want to delete everything, including all the files on your PC, select the “Remove everything” option before moving forward. - Next, choose the “Local reinstall” option. It will re-install the same version of Windows 11 that is currently installed on your PC, and it will take less time since everything is done locally. If you want to reset your PC and update Windows 11 to the latest stable build, choose the “Cloud download” option. It will download around 5GB of Windows 11 install files from the internet and take more time.
- Then, make any changes to the “Additional settings” if you’d like, and click on “Next“.
- Finally, go through the summary and click on “Reset“. Your PC will now restart, and the factory reset process for Windows 11 will begin. You simply need to wait patiently and follow the on-screen instruction here on out to set up your PC from scratch once again.
Factory Reset Windows 11 from Recovery (for Non-functioning PCs)
If your PC is not booting, you need to reset Windows 11 from the Recovery screen. Generally, if Windows 11 can’t load properly, a Recovery option itself appears on the screen. If that does not happen, I would suggest turning on the PC and turning it off when you see the Windows loading sign. Do this 2-3 times, and Windows 11 will be forced to show the Recovery screen.
- Once you are on the recovery screen, click on “Advanced options“.
- Next, click on “Troubleshoot“.
- Following that, choose the “Reset this PC” option.
- Now, select Keep my files -> Local reinstall. As you can already tell, this is the same process flow we have seen in the section above, but we are accessing it via Recovery mode in Windows 11 in this section. You can also choose “Remove everything” if you want to delete all your files and programs. Or choose “Cloud download” if you want to download and re-install the latest copy of stable Windows 11 from the internet.
- Your PC will now restart, and the Windows 11 factory reset process will begin. Wait patiently and then follow the on-screen instructions to set up your Windows 11 computer as new.
Factory Reset Windows 11 with Bootable USB Drive (for Non-Functioning PCs)
If the above methods didn’t work for you, it’s time to clean install Windows 11 to factory reset your computer. We have already written a detailed guide on how to install Windows 11 from USB, so follow the step-by-step instructions in this guide. It will remove all programs and files from the C drive (won’t affect files on any other drive) and will re-install the latest stable build of Windows 11. This way, you can factory reset Windows 11 using a bootable drive.
Make Your Windows 11 PC Feel Like New
So these are the three ways you can factory reset your Windows 11 PC. If you are able to log into your computer, there is a straightforward way to factory reset the PC. In case your computer does not boot, follow the other two ways to restore your computer to a functional state. Anyway, that is all from us. Now, if you want to create a local account on Windows 11 Home after clean installing the OS, follow our linked tutorial. And if you want to boot Windows 11 in safe mode, our guide will help you do that as well. Finally, if you have any questions, let us know in the comments section below.