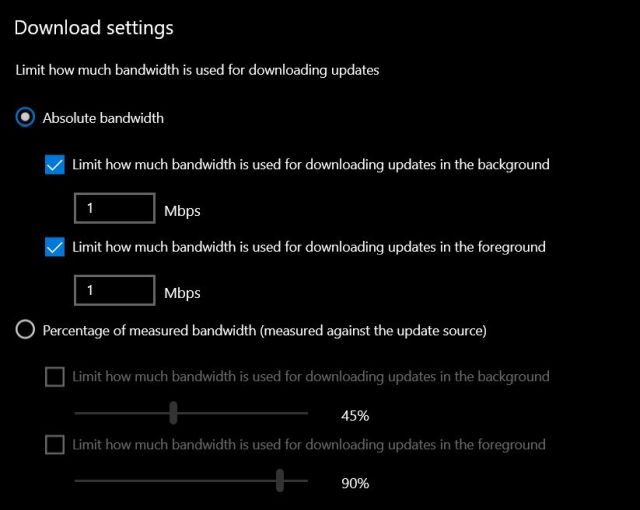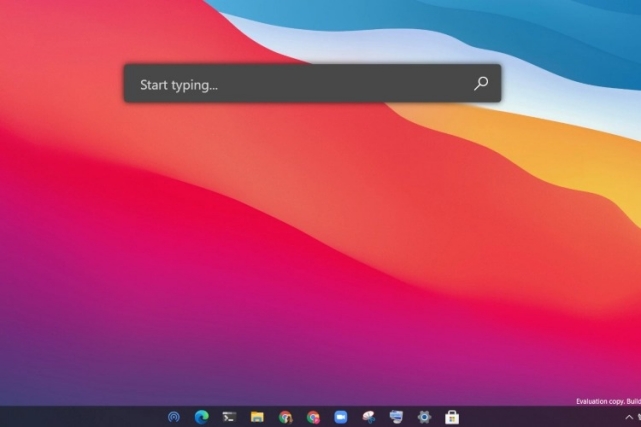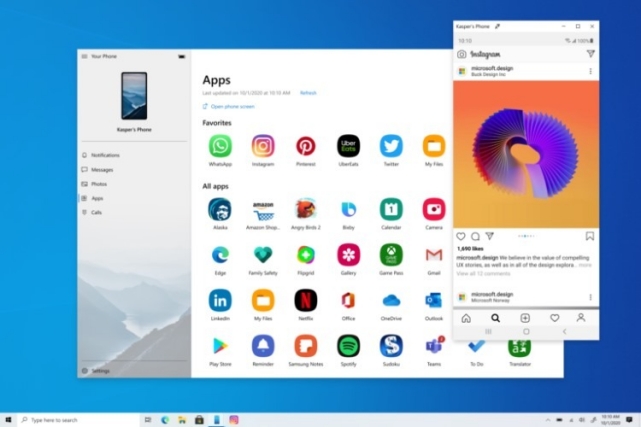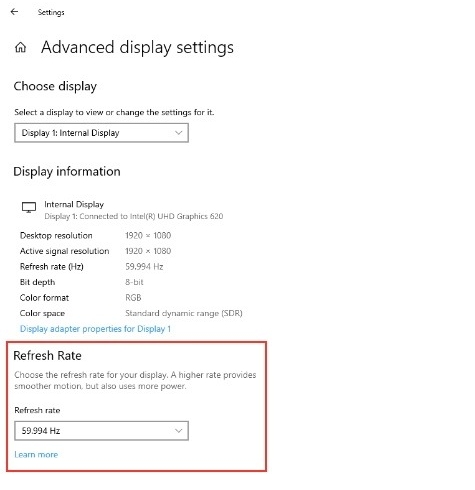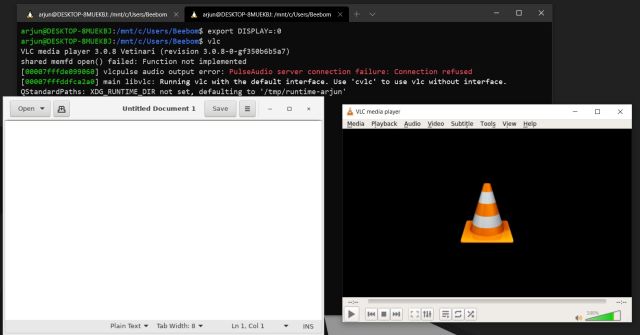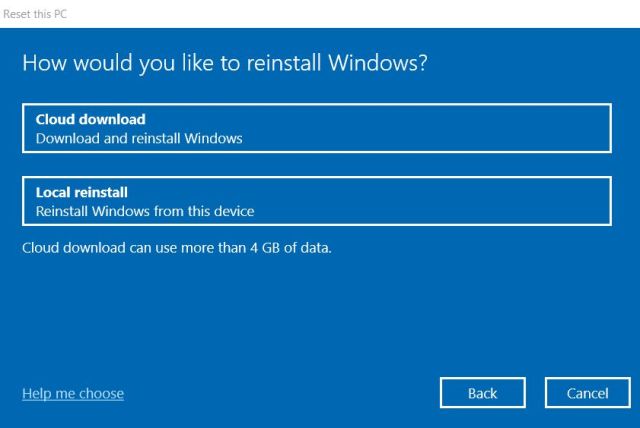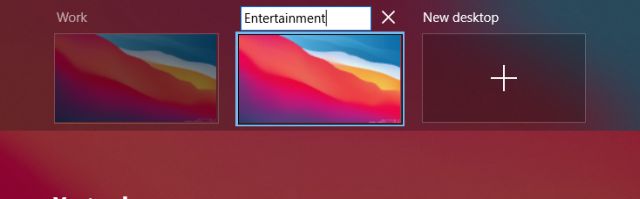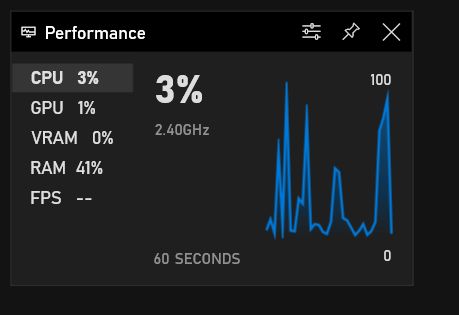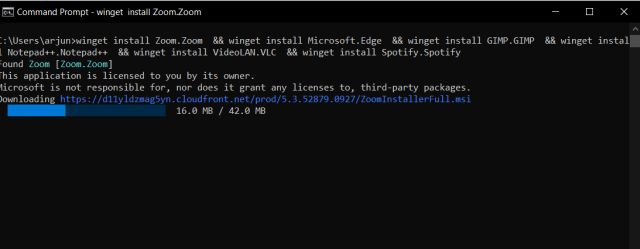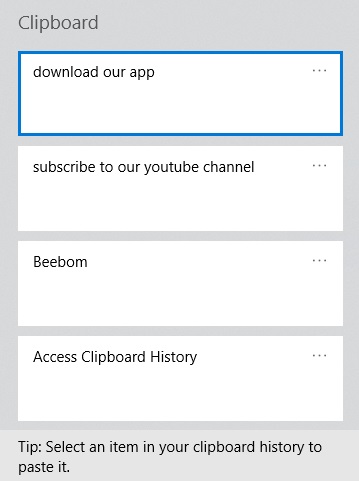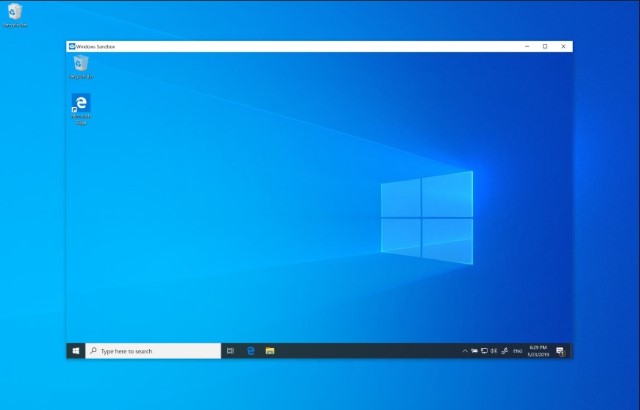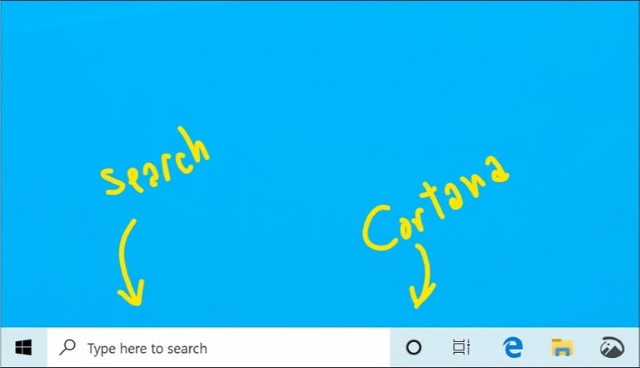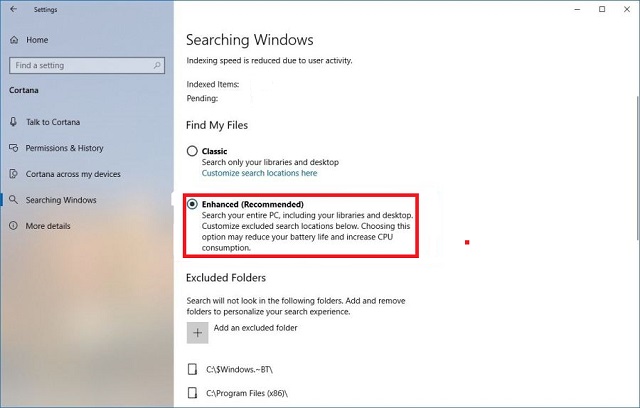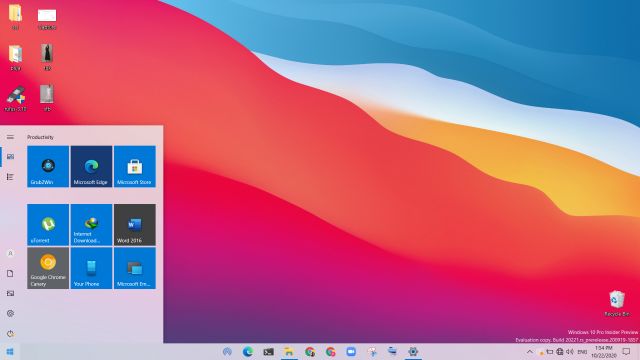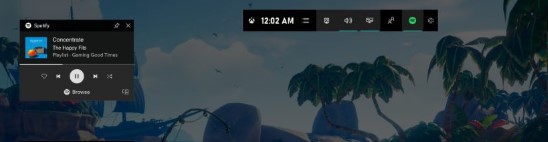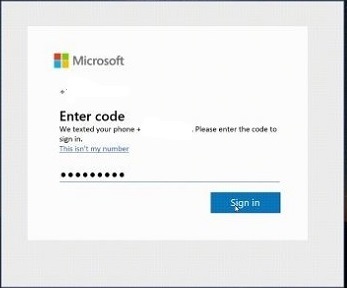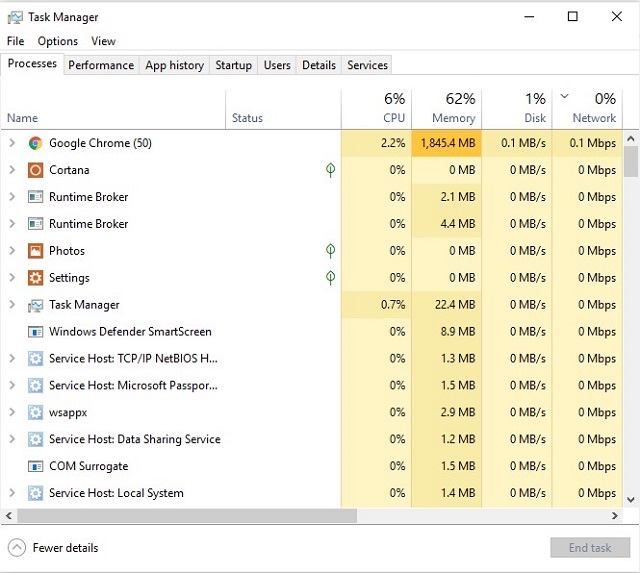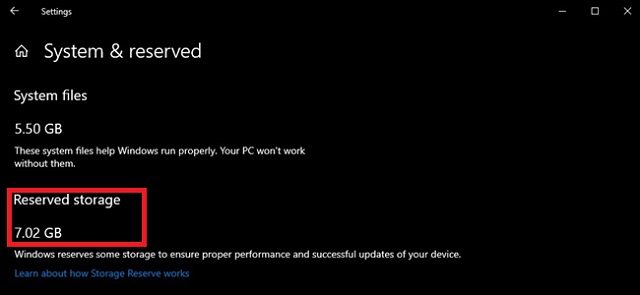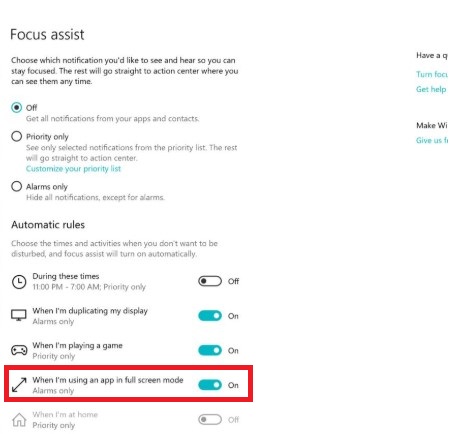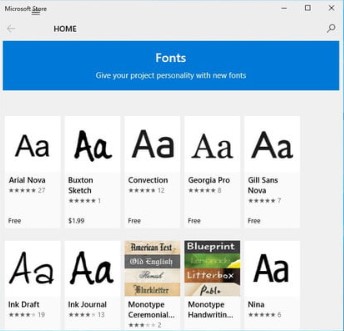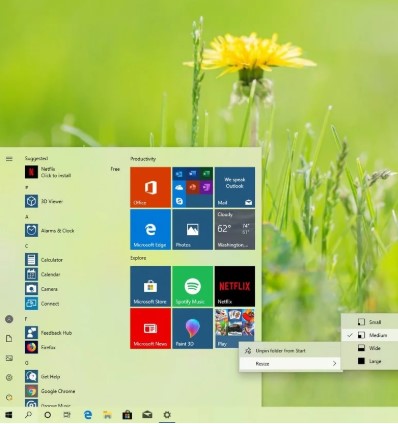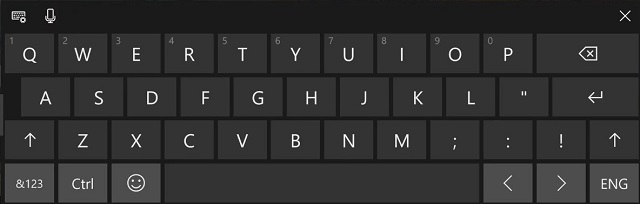Best Windows 10 Features (Updated October 2020)
Microsoft updates Windows 10 roughly twice a year. The latest Windows 10 May 2020 update, which happens to be version 2004, is primarily focused on performance improvements and minor refinements. There are quite a few features that are worth taking note of. Also, there is the recently released Windows 10 October 2020 update. Here, we have mentioned all the latest Windows 10 features that have released so far. So, let’s check out what are the latest features of Windows 10 in 2020.
List of New Windows 10 Features
1. Limit Download Speed of Windows 10 Updates
We all have been at the receiving end of Windows 10’s infuriating update system. In fact, we also wrote a guide on how to stop Windows 10’s nagging updates, but Microsoft keeps coming up with new workarounds to force updates down the user’s throat. However, after the Windows 10 May 2020 update (20H1), Microsoft has added an option to limit the bandwidth of background Windows update.
You can set a download limit and Windows 10 will not hog your internet bandwidth beyond that point. You can find the option under Windows Settings -> Update and Security -> Delivery Optimization -> Advanced Option -> Download Settings. That’s it. I think for many PC users, this might be the best Windows 10 features to have come up in the last few years.
2. PowerToys Run
If you are unaware, PowerToys is a tool developed by Microsoft that brings additional features to Windows 10. The tool does not ship with Windows 10, but you need to install it separately. That said, the tool is tightly integrated with Windows 10 and has some amazing features which you are going to love.
Among all of them, I love using PowerToys Runs to quickly search for files, folders, programs, basically anything I want. It works just like the Spotlight feature on macOS and also has a similar visual look. To get started, download PowerToys from here and enable PowerToys Run. You can then just press Alt + Space to bring up the cool Run bar.
3. Your Phone
Your Phone is not a new addition to Windows 10, but it’s constantly getting new features after every major update. With the Your Phone app, you can get smartphone notifications, text messages with the ability to reply, messages from WhatsApp and other social media apps, images from your smartphone, and much more.
The best part is that now you can even attend calls on your Windows 10 computer which is amazing. Not to mention, if you have a flagship Samsung device then you can even access Android apps on your PC. Basically, Your Phone bridges the gap between smartphones and PCs to offer a seamless experience across different ecosystems. So go ahead and use the Your Phone app on Windows 10. It comes pre-installed on the latest version of Windows 10. If the app is not available natively then you can download it from the Microsoft Store. Keep in mind, Your Phone app has much tighter integration with Android than iOS devices. All in all, I would say, the Your Phone app is one of the best Windows 10 apps and you must give it a try.
4. Change Refresh Rate
After the Windows 10 October 2020 update (20H2), you can now change the refresh rate of your display panel. This is going to be a very helpful Windows 10 feature, especially for gamers who generally opt for higher refresh rate panels. You can increase the refresh rate before gaming and reduce it for performing simple Windows tasks.
This way, you will save a lot of battery juice on gaming laptops. So to find the option, open Settings -> System -> Display -> Scroll down and open Advanced Display Settings -> scroll down and you will find the new Refresh Rate section.
5. WSL 2
Windows Subsystem for Linux 2 (WSL 2) is not for everyone, but if you love using Linux software then Windows 10 has got plenty of features for you. After the Windows 10 May 2020 update, Microsoft has officially added WSL 2 on Windows 10. Unlike WSL 1, it comes with a real Linux kernel meaning the subsystem is not being emulated so the performance will be pretty good.
Apart from that, WSL 2 also brings support for mounting Linux filesystems like EXT4 which is incredible. Microsoft has also announced that Linux GUI apps will be coming to Windows 10 in a future update. But you don’t have to wait for that long, you can run Linux GUI programs on Windows 10 right now. If you want to get started with WSL 2 on Windows 10 then go through our linked guide.
6. Cloud Download and Reset
Cloud Download and Reset is one of my favorite Windows 10 features that has arrived after many years of wait. Now after the Windows 10 May 2020 update, anyone can reset their PC without having to go through the hassle of Windows 10 media creation tool or creating a bootable USB drive. Windows 10 will itself download the latest build and will automatically clean install Windows 10 on your PC.
Don’t worry, this process won’t delete any of your personal files and folders. However, it will remove all the installed apps and settings that you have customized. Also, it will delete all the C drive files including desktop data so make sure to move them to another drive. The disappointing part about Cloud Reset is that it will add the bloatware that OEMs include in the OS. Nevertheless, the feature is a godsend and makes the Windows reinstallation process a breeze. To find the feature, open Settings -> Update and Security -> Recovery -> click on Get Started under Reset this PC -> Keep my files -> Cloud download.
7. Cast Windows 10 to Smart TVs
Many are unaware but you can cast Windows 10 to smart TVs just like Android casting. It works on Android TVs and also some LG, Sony, and Samsung TVs that run their proprietary OS. Windows 10 and the smart TV use Miracast technology to cast the screen seamlessly. We have written a detailed guide on how to cast Windows 10 to smart TVs so go through the tutorial and you will find the feature really helpful.
8. Virtual Desktop
While Virtual Desktop has been available on Windows 10 for quite some time, now Microsoft has brought the option to rename your virtual desktops. You can rename it to your own preference and make it easier to navigate across various virtual desktops.
Sure, it’s a small change, but can certainly help you if you deal with multiple virtual desktops on your PC. So just double-click on the Desktop name and you will be able to rename it under the overview panel. Keep in mind, the feature is only available on Windows 10 May 2020 update and later builds.
9. Display FPS
Microsoft has added an option to display FPS (frame per second) counter in the Xbox Game Bar. While gaming, you can enable the FPS counter as an overlay window. The best part about this feature is that now you no longer have to rely on third-party apps like FRAPS.
To access the FPS counter, press the Win + G shortcut to open the Xbox Game Bar and then click on the “Performance” tab. Here, you will find the new FPS option. Again, bear in mind, your PC should be on Windows 10 May 2020 update to get this feature.
10. Winget
Winget is a cool new feature of Windows 10 operating system. For years, we have been waiting for a native package manager on Windows 10, but finally, Winget is here. It’s a command-line tool that helps you install and remove programs just like the Linux terminal. In just one command, you can install apps without having to go through the installation wizard.
There are many advantages of a package manager such as Winget. For instance, you can now bulk install Windows 10 apps with Winstall. Here, Winstall uses the Winget tool to deploy several commands at once. That’s pretty cool, right? So to get started with Winget, go through our linked guide.
11. Clipboard History
“Cloud Clipboard” has got a couple of pretty neat improvements. You can now save up to 26 most recent items you copied to the history. You can access these items using Windows + V keyboard shortcut. More significantly, it also lets you sync the copied items to other PCs connected with the same Microsoft account.
To make the most of this useful feature, head over Settings -> System -> Clipboard. Now, ensure that the options for Clipboard history and Sync across devices are ideally configured.
12. Windows Sandbox
Specifically aimed at Pro or Enterprise users, Windows Sandbox is a worthy addition to Windows 10. What makes it super handy is the ability to let you test software securely in a completely isolated environment even without setting up a time-consuming virtual machine. With the help of XML configuration files, you can disable network access and even be able to expose specific folders from your main Windows system. Moreover, when you close out Sandbox, all the data is automatically wiped out. If you often find yourself dealing with some random or suspicious software, Sandbox would surely become your favorite. That said, note that this feature is only available for Windows 10 Pro users and not Windows 10 Home users.
To use Windows Sandbox, ensure that your computer supports hardware virtualization. The PC must have AMD64 architecture, 4GB of RAM (8GB is recommended) as well as 1GB of HDD space. Also, make sure your device has a minimum of 2 processor cores ( though 4 cores with hyperthreading are preferred). To enable Windows Sandbox, open “Start” and Search for “Turn Windows features on or off”. Then, you need to click the top result to get started with the Windows Features experience. Next, check the “Windows Sandbox” option and click on “OK”. Finally, click on the “Restart now” button. Up next, go through a simple set-up and then start testing any software in a safe environment.
13. Cortana and Search Bar Have Now Been Separated
Microsoft had integrated Cortana with the Search Bar to offer more seamless search results. Unfortunately, the implementation didn’t go down well with many users ( me included) as it seemed to mess up the whole thing and made it slower. Thankfully, Microsoft has now separated the core Windows 10 search and Cortana.
Now, when you start typing in the Search Bar, you will see files/applications on your computer and web results. And, Cortana will be responsible for nothing more than voice searches, which appears to be a well-timed change.
14. Enhanced PC Search
One of my favorite features of the latest Windows 10 update is Enhanced searching. At times, I feel the need to search the entire system and not just file libraries and desktop, especially when looking for a file that seems to be missing.
With the introduction of Enhanced search, I can search the entire PC and quickly track down something that’s not available at the usual places. If you are also in the same boat, chances are you may appreciate this new feature as well. To enable Enhanced searching, launch Settings -> Search Windows -> Searching Windows -> Enhanced (It’s under Find My Files section).
15. Pause Security Updates and Opt-Out of Major Updates
Windows 10 Pro already had the option to pause security updates. With the May 2019 update, Microsoft has decided to roll it out in Windows 10 Home as well. Now, users can pause security updates for seven days up to five times.
Moreover, the latest update also allows Windows users to skip major updates (18 months) as long as the operating system has the support for security updates. If you want to delay the download and installation of a new Windows update, open Setting -> Update & Security -> Windows Update -> Advanced options. Now, turn on the toggle for Pause Updates.
16. All-New Light Theme
While Windows 10’s Dark Theme may still be one of the most sought-after features of Windows 10, the 1903 update has introduced an all-new light theme that gives Windows a clean look and feel.
To activate this theme, click on the Start menu and choose Settings. Now, click on Personalization and select Colors. Under the “Choose your color” section, select the Light theme, Dark, or Custom. Tip: If you want to have the pie of both dark and light themes, choose Custom. Then, select separate options for apps and windows mode. It will let you set apps in light mode and adorn Windows with a nice-looking dark theme.
17. Uninstall More Default Apps
As much as I have liked using Windows for years, I have never come to terms with the bloatware that eats into plenty of storage space. With the Windows 10 May 2019 update, Microsoft has fulfilled my long wish to a great extent.
And I guess, a lot of Windows users are also going to appreciate the option to uninstall many default apps including 3D Viewer, Calculator, Mail, Calendar, Movies & TV, Paint 3D, Snip & Sketch, Sticky Notes, and Voice Recorder.
18. Stream Spotify Music Right from Game Bar
Imagine a situation where you are too engrossed with gaming to even spare a few moments to fine-tune your music. Wouldn’t you find it more convenient had there been an option to control your Spotify music right from Game Bar? Well, that’s exactly what the Windows 1903 update has brought to you.
So, from now onwards, you can continue to bash the game boss or decimate your opponents without having to put your favorite music on the back burner. To get started, click on the “menu button” and choose “Spotify”. After that, sign into your Spotify account and then get the most out of Spotify widget to play music and control playback.
19. Log in Without a Password
Who wants to remember passwords and enter them time and time again? Though some of the best password managers do make the sign in process smooth sailing, there is always a desire to embrace a life without passwords. If my own experience holds true, I think no one enjoys dealing with passwords.
Windows 10 has offered a better way to let users log in without a password. Now, users can create Microsoft account using their phone number and then use Windows Hello for quick authentication.
20. Smarter Task Manager
Though “Task Manager” has always been a highly efficient tool for keeping a track of what’s happening on your PC and nabbing the culprits that may make your computer sluggish, it’s become even smarter now.
The latest Windows 10 update lets you set up the default tab when you launch Task Manager. Additionally, you can also check out whether an app supports DPI settings or not.
21. Reserved Storage
How often have you gone for a software update, only to realize that your system doesn’t have enough space to get the update? Well, it has happened to many of us at some point or the other.
But with Windows 1903 update, such an incident is less likely to happen as the operating system will automatically reserve around 7GB of drive space for updates, caches, and temporary files. To find out how much storage Windows has reserved on your PC, head over to Settings -> System -> Storage -> Show More Categories -> System & Reserved. Now, check out the storage under the Reserved storage section.
22. Automatic Focus Assist
Times when you are creating big projects or designing something amazing, “Focus Assist” becomes really important Now, it’s become even more helpful in letting you fully concentrate on your task by putting random notifications or alerts at bay.
To put this feature into action, open Settings -> System -> Focus assist. Under Automatic rules, make sure the switch for When I’m using an app in full screen mode is turned on. Going forward, whenever you open an app in full screen, Focus Assist will turn on automatically, thereby putting all the distractions away.
23. Install Fonts Faster
Until now, when you right-clicked on a font file in File Explorer and selected Install, you had to enter an admin credential and the font would be installed for all users. Long story short, the process wasn’t straightforward at all.
But with the arrival of the latest Windows version, you will just need to drag the font file from Explorer to the Settings -> Font page and it will install it right away.
24. Unpin Group from Start
Despite being an iconic feature of Windows for several years, the Start menu never had a pristine and clutter-free appearance. However, things seem to have changed for the better. The default Start menu now sports a single column and looks a lot cleaner than ever before.
Better yet, you will now be able to unpin default group of tiles more conveniently. Simply right-click on the group of tiles and choose “Unpin Group From Start”. It’s a much better implementation than getting rid of each unnecessary tile one by one, isn’t it?
25. Smart Touch Keyboard
If you are using Windows tablets, the new predictive feature can go a long way in accelerating your typing on the touch keyboard. Based on your typing style, it will automatically adjust the hit target for the keys and slightly increase the key size of the ones you are likely to touch.
Thus, you will be able to type both faster and more conveniently. Having used Windows phone back in the day, I can tell, for sure, that it’s a pretty good take and can play a vital role in making typing more convenient.
Q. What are the Main Features Which Made Windows So Popular?
If you see historically then the Start Menu is something that is unique and one of the main features of Windows OS across several versions. Apart from that, currently, I would say the Your Phone app, the new Dark mode, Clipboard History, and a range of great first-party programs like MS Office and Paint have made Windows so popular.
Q. What are the Advantages of Windows 10?
The advantage of using Windows 10 is that you will get unparalleled app support that is nowhere seen in any other desktop platform. Apart from that, Windows 10 has almost become free so consumers don’t need to pay for pricey activation charges. Further, Windows 10 works on all kinds of hardware and allows users to customize and play with core system settings to no end.
Q. How Can I Use Windows 10 Effectively?
If you want to use Windows 10 effectively then, first of all, learn the best Windows 10 keyboard shortcuts. It will boost your productivity immeasurably. Apart from that, you should take advantage of Clipboard History, Virtual Desktops, touchpad gestures, and more. You can find more such Windows 10 tips and tricks from our linked guide.
Q. What Cool Things Can Windows 10 Do?
There are endless cool things that you can do on Windows 10. From creating your own keyboard shortcut to running Android on top of Windows, there is no dearth of features on Windows 10. You can control your PC with Google Assistant and use Linux apps within Windows 10 using WSL 2.
Q. What are the Hidden Features of Windows 10?
If I have to mention one hidden feature of Windows 10 then I would say the ability to defer Windows 10 updates. Using the Group Policy editor, you can defer Windows updates up to 365 days. Other than that, you can use seamless snapping on Windows 10 tablet mode just like Windows 10X.
Q. What Does God Mode do on Windows 10?
God Mode on Windows 10 allows you to access key Control Panel and core Windows 10 features in one window. It can be helpful for users who frequently deal with system settings.
Make the Most of All-New Windows 10 Features
Rather than just adding a plethora of new features, Microsoft has put more emphasis on enhancing performance and boosting the security of Windows 10. Though I’m always up for cool features, what I appreciate more is the improved and seamless performance as it plays a significant role in bolstering productivity. You can also go through our tutorial and learn how to speed up Windows 10 considerably. Anyway, that is all from us. What about you? What’s your take on the latest versions (20H1 and 20H2) of Windows 10? Sound off your thoughts in the comments below.