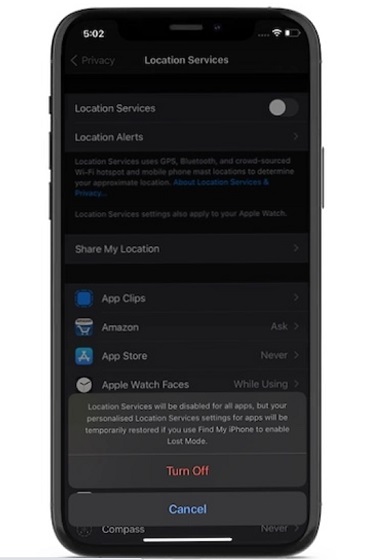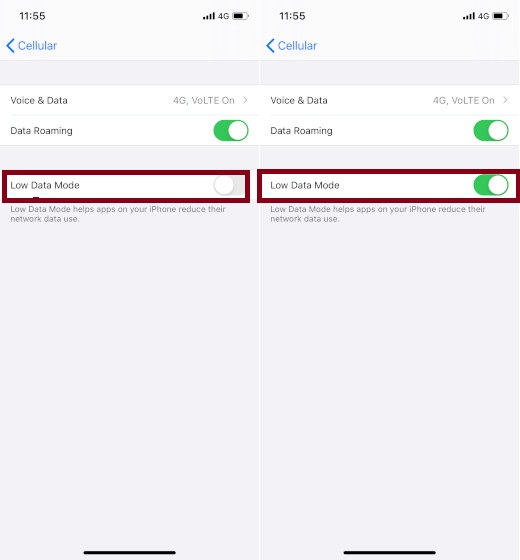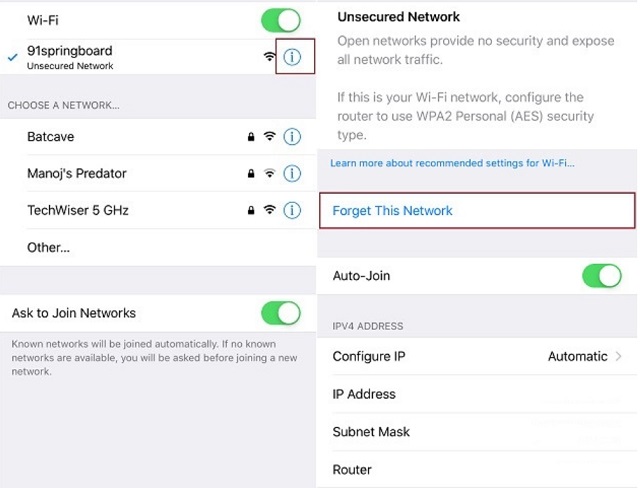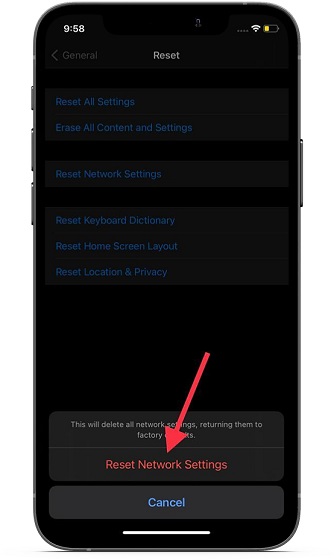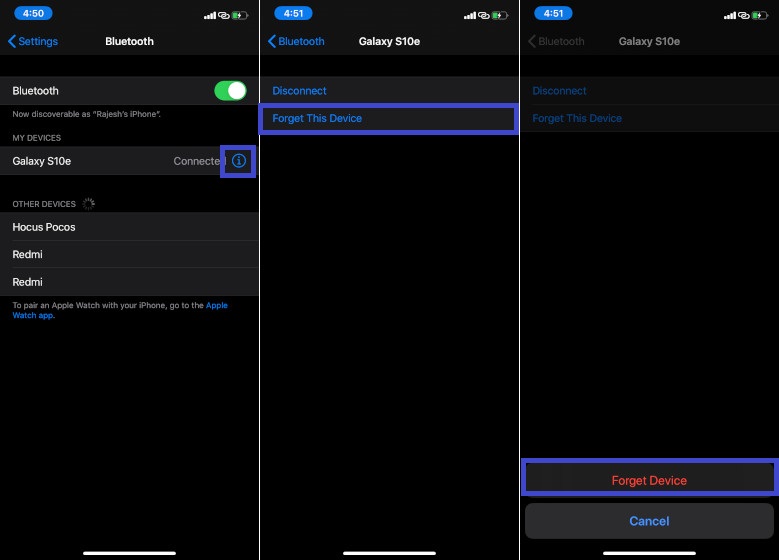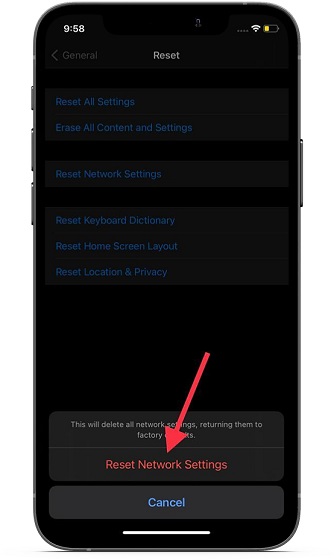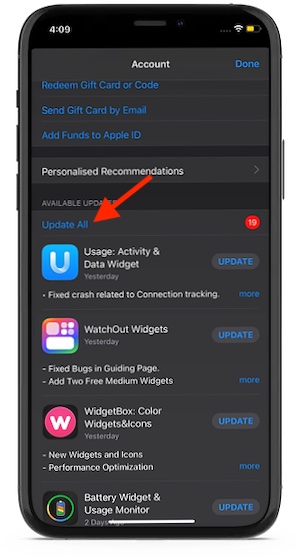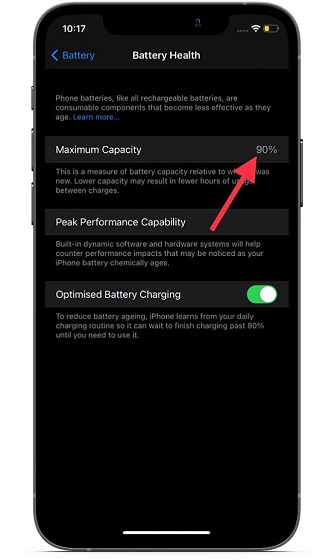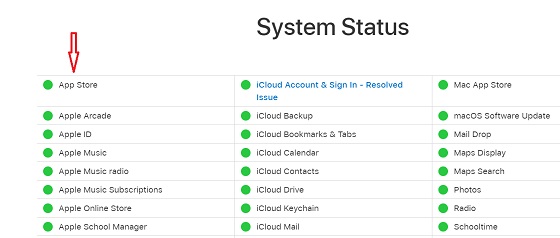Having been on the receiving end of issues on quite a few occasions, I decided to round up the major iOS 14 issues, and their possible solutions. So, if you are looking for reliable tips to resolve some of the most common iOS 14 problems, then follow along to learn how to deal with each issue in a better way.
10 Common iOS 14 Problems and Their Solutions
In this troubleshooting guide, I’ve mentioned the issues that I have faced on my iPhone and offered up tricks that helped me. Additionally, I have also included iOS 14 problems that have made their way to various forums, including Apple Support and Reddit. I hope they help you get rid of the iOS 14 issues on your iPhone.
1. Rapid Battery Drain
Whenever the unexpected battery drain issue crops up, the iPhone becomes a cause of frustration for many. To put it mildly, you feel like you’re spending more time charging the iPhone than using it. Worse, at times, even before you can take a look at all the messages and notifications, the battery drains quickly, leaving you with no other option but to plug in your device yet again. Guess what I ran into the rapid battery drain issue in iOS 14 on my iPhone not too long ago. It completely spoiled the excellent run that I was having with the cool third-party home screen widgets and a ton of home screen design ideas. Possible Solutions:
Turn off Power-Hungry Features: More often than not, turning off features like location services (Settings app -> Privacy -> Location Services), automatic downloads (Settings app -> App Store -> Automatic Downloads), and background app refresh (Settings app -> General -> Background App Refresh) can help you take control of the battery drain issues. So, disable these features to preserve battery life.
Update Software: If your iOS device continues to drain the battery even after disabling the features listed above, update the software (Settings app -> General -> Software Update). If the problem persists even after the software update, head over to our detailed guide about fixing the iOS 14 battery drain issues.
2. Unexpected Cellular Data Consumption
I prefer to have plenty of extra data so that I can comfortably take on my daily dose of extensive web browsing, video streaming, and online gaming. The same data pack that would last me the entire month ended abruptly in the first week recently, making me wonder what suddenly went wrong. Possible Solution:
Enable Low Data Mode: While low data mode may not be an ideal solution to fix the rapid cellular data consumption issue on an iPhone, it’s worth giving a shot. Enable it by navigating to Settings app -> Cellular/Mobile Data -> Cellular/Mobile Data Options -> Low Data Mode. What makes it so handy is that it disables all the data-hungry features such as background app refresh, automatic downloads, and video autoplay.
If the problem continues even after enabling the low-data mode, check out our in-depth guide to try out more workable solutions.
3. Sluggish Performance
While iOS 14 seems more stable and snappier than iOS 13, a handful of users have reported that their iPhone/iPad became too sluggish after the software update. It is a common problem faced by many. In most cases, the sluggishness of software is due to the clogged-up storage. Cluttered storage not only makes the device slow but also tends to trigger an unexpected battery drain. Therefore, make sure to clean up your device by getting rid of redundant files and outdated apps. In some rare cases, the software bugs are also responsible for the slow-moving of the software. So, you will need to clean up your iPhone’s storage and upgrade to the latest iOS version to fix the problem. Possible Solutions:
Delete Storage-Hogging Files and Delete the Unwanted Apps: It’s always better to delete the useless files and screenshots from time to time to keep the storage uncluttered. So, go to Settings app -> General -> iPhone/iPad storage. Then, take a close look at the storage consumption. Do the needful to get rid of everything you no longer need.
Update Software/Apps: Timely software updates are often the answer to some miscellaneous issues that tend to crop up every now and then. So, head over to Settings app -> General -> Software Update. Next, download and install the software update on your iOS or iPadOS device. Additionally, also update the apps by going to the App Store.
If your device is still slow even after you deleted the unnecessary files and updated the software, follow this extensive guide to discover more ways to speed up your iPhone or iPad running iOS 14.
4. Wi-Fi Not Working
Another common problem that has troubled many iOS 14 users is the ill-functioning Wi-Fi. While some users have reported that Wi-Fi doesn’t work properly, others have stated that their device often disconnects from Wi-Fi, and they need to re-enter the password to rejoin the network. Though I haven’t faced any Wi-Fi problems on my iPhone after updating to iOS 14, I had encountered it several times in the previous iterations of iOS. So, I can feel the pulse of the issue. Luckily, there are a few reliable solutions that work in fixing the Wi-Fi woes on iOS 14. Possible Solutions:
Forget the Network and Reconnect to It: Head to Settings app -> Wi-Fi. Now, tap on the “i” button right next to the Wi-Fi network in question. Then, hit the “Forget This Network” button and confirm. After that, rejoin the network.
Reset Network Settings: If the first solution hasn’t fixed your Wi-Fi issue, go to Settings app -> General -> Reset -> Reset Network Settings. Keep in mind that it will change the network settings to factory settings, and you will need to enter your Wi-Fi passwords again.
5. Bluetooth Not Working
Barring a few rare occasions, Bluetooth has worked reliably for me in iOS 14. However, a handful of users have reported Bluetooth issues on their iOS device after the software update. If you are one of them, try out these tricks to fix common Bluetooth problems in iOS 14. Possible Solutions:
Forget the Bluetooth Accessory and Reconnect Your Device to the Accessory: Open Settings -> Bluetooth. Now, tap on the “i” button right next to the name of the accessory and hit Forget This Device. Then, reconnect to the accessory.
Reset the Bluetooth Accessory and Restart Your iPhone/iPad: Another trick you should try to fix the Bluetooth issues is to reset the accessory. Since each accessory has its own way of carrying out the reset process, you might need to pull out the user manual. Reset Network Settings: Many a time, putting the network settings to factory default works in fixing network-related issues. Therefore, you shouldn’t miss out on trying this fix as well.
6. Accessory May Not Be Supported Error
“Accessory may not be supported” is a classic issue that most of us have dealt with at some point or the other. No prizes for guessing, but this issue has made its way to the list of iOS 14 problems as well. As for the solutions to fix the unsupported accessory pop-up, you need to take care of the basics first.
I mean, make sure your charger is MFi-certified (Made for iPhone and iPad) and in good condition to charge your device. Additionally, you should also ensure that the charging port is clean as dust and gunk are also equally responsible for this pop-up. Possible Solutions:
Ensure that the charging accessory is certified and in good condition. Clean the port. Update software (Settings -> General -> Software Update)
7. iPhone/iPad Restarts Randomly
Is your iPhone restarting randomly after the iOS 14 update? It is possibly one of the most annoying issues and one that I encountered myself in iOS 14. Say you are on a video-call or messaging someone or just carrying out your usual tasks, and suddenly you find your device crashing to the boot loop. It does not start up, thus, leaving you stranded. Since I have faced this issue before, here are some of the tried and tested solutions. Possible Solutions:
Optimize your device: To sort out the unexpected rebooting of your iPhone, optimize the device. I mean, go on an extensive cleanup drive and wipe out everything. Be it the piles of useless screenshots to storage-hogging files, outdated apps, and more. The clogged-up storage might be playing the spoilsport, so declutter your entire device.
Disable Power Hungry Features: Other important steps you need to take to fix the random rebooting of your iOS 14 device is to disable power-hungry features. These include Background App Refresh (Settings -> General -> Background App Refresh), Location Services (Settings -> Privacy -> Location Services), Automatic Downloads of apps (Settings -> App Store -> Automatic Downloads) and Automatic Software Update (Settings -> General -> Software Update -> Automatic Updates).
Update Your Device and All Apps: Keeping the iOS device and all the installed apps updated can go a long way in keeping random issues at bay. To update your device, navigate to Settings app -> General -> Software Update. To update apps, head over App Store > Your profile and then either update one app at a time or update all of them at once.
Check the Battery Health/Replace the Battery If Needed: iOS lets you keep a tab on the battery health so that you can figure out whether or not the battery is good enough to deliver the peak performance. Go to Settings app -> Battery -> Battery Health. Now, check out the maximum capacity, which is a measure of the current battery capacity relative to when it was new. The lower capacity is one of the main reasons behind the fewer hours of usage and the unexpected rebooting. If that’s the case, you will need to replace the battery of your iPhone.
8. iPhone/iPad Stuck on Apple Logo/Black Screen of Death
The story of the iPhone or iPad getting stuck on the Apple logo or a black screen of death is probably as old as the iOS/iPadOS itself. So, I’m pretty sure you may have heard/ encountered it at some point or the other. The problem usually occurs when restoring the iPhone from a backup or transferring data from a previous device. But don’t worry, there are a couple of reliable hacks that work in fixing the stuck Apple logo. Possible Solutions: Force restart/Hard Reset: It comes in super handy in sorting out some common iOS/iPadOS issues, including this one. So, try it out.
To hard reset your iPhone 8 or later/iPad with Face ID: Press and release the volume up button. Then, press and release the volume down button. After that, hold down the side button until the Apple logo appears. To hard reset iPhone 7/7 Plus: Hold down the side button and volume down button at once until the Apple logo shows up. iPhone 6s or iPad with Touch ID: Press and hold the Touch ID button and side/power button simultaneously.
Recovery Mode: This is said to be a nuclear solution as it has the knack of fixing even complex issues. So, if the progress bar has not moved for more than one hour, give this solution a try. First off, connect your iPhone or iPad to a computer. After that, put the device into recovery mode by following the below-mentioned steps.
iPhone 8 and later or iPad with Face ID: Press the Volume up button. Then, quickly press the Volume down button. After that, press and hold the Side button until you see the recovery mode screen. iPhone 7 and iPhone 7 Plus: Press and hold both the Volume down button and the Sleep/Wake button until the recovery mode screen appears. iPhone 6s and earlier or iPad with Touch ID: Press and hold both the Sleep/Wake button and the Home button at once until the recovery mode screen shows up.
iTunes/Finder will ask you to update or restore your iPhone. Make sure to choose the Update option. If you select Restore, it will erase your iPhone.
9. Can’t Connect to App Store
The “Can’t connect to App Store” issue surely dampens the excitement of downloading a new app that you just read about online. I’ve faced this issue many a time on my iPhone, and it could also be a common problem for you on iOS 14. So, here are some of the most viable solutions. Possible solutions:
Ensure that your device has a stable internet connection: The “Can’t connect to App Store” issue generally occurs if the internet connection is poor. So, be sure the Wi-Fi or cellular connection is strong. Make sure to check Apple’s System Status for App Store: Whenever Apple’s system faces an outage, many of its services and features, including the App Store, come to a halt. Therefore, make sure to head to the Apple System Status page and check if the tiny circle next to App Store is green. If the circle is painted yellow/red, you will need to wait for some time until Apple resolves the issue.
10. Software Update Failed
Last but not least, the failure of software updates on iPhone and iPad is one of the most common problems faced by iOS 14 users. Thus, you should be ready to deal with this issue irrespective of which iOS version you are on. As for the solutions, it’s all about checking off the essential boxes. Possible Solutions:
Strong Wi-Fi: Software Updates require a strong and stable internet connection. Therefore, make sure your device is connected to a stable Wi-Fi network before trying to install the software update. Make sure your device has enough storage: If your device lacks enough storage to accommodate the new iOS version, the software update will fail. Thus, make sure to check the storage (Settings app -> General -> iPhone/iPad Storage) before trying to update the device.
Note: Whenever a major version of iOS rolls out, millions of iPhone and iPad users rush to install the update, often resulting in an outage. So, it’s better to take a backseat for a couple of days and then install the update.
Tips to Fix Common iOS 14 Issues on iPhone and iPad
There you go! So, these are the most common iOS 14 issues and their possible solutions. Hopefully, you were able to find the answer to the problems that your device is facing. By the way, what all problems have you faced on your iPhone or iPad after the iOS 14 software update? Do share your experience with us in the comments below. Besides, also tell us tips and tricks that have worked for you in sorting such issues.